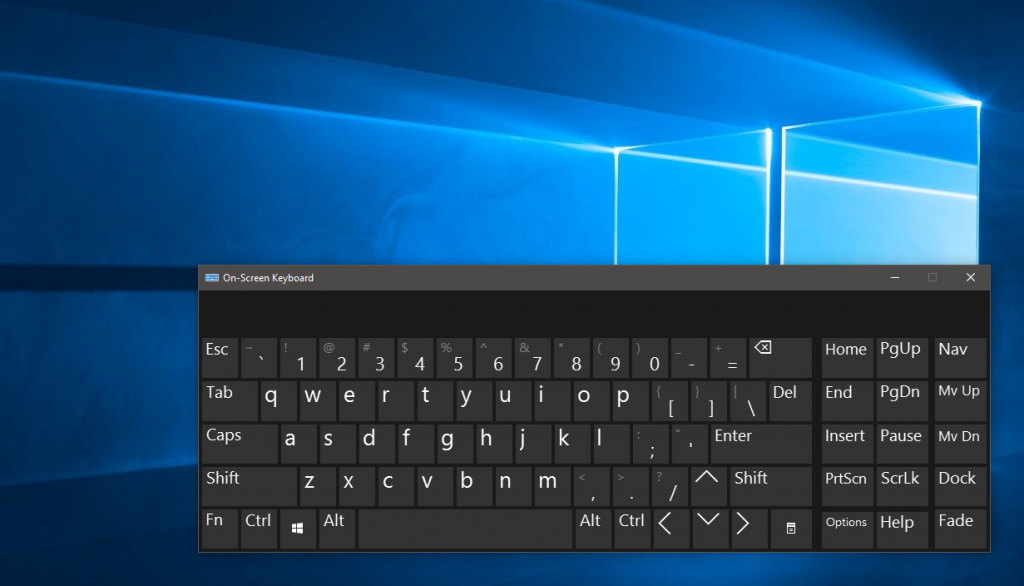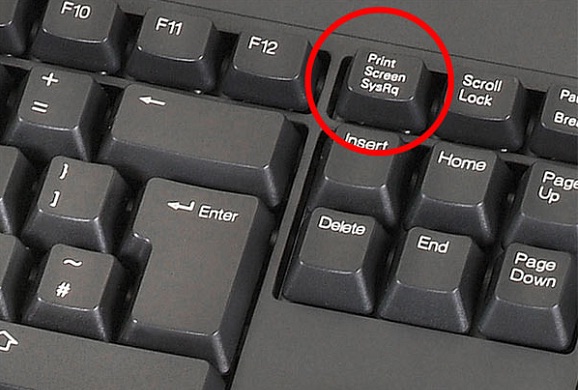Come cambiare il layout della tastiera su Windows 10
 Spesso gli utenti si trovano ad affrontare una situazione in cui è impossibile modificare il layout della tastiera. In genere, dopo aver reinstallato il sistema operativo, all'utente viene richiesto di selezionare una lingua di shell primaria e secondaria. Per avere la gamma completa di come funziona il layout di una lingua, dovresti aggiungerlo al registro. Il testo seguente ti aiuterà a comprendere tutte le sfumature di come funziona la tastiera.
Spesso gli utenti si trovano ad affrontare una situazione in cui è impossibile modificare il layout della tastiera. In genere, dopo aver reinstallato il sistema operativo, all'utente viene richiesto di selezionare una lingua di shell primaria e secondaria. Per avere la gamma completa di come funziona il layout di una lingua, dovresti aggiungerlo al registro. Il testo seguente ti aiuterà a comprendere tutte le sfumature di come funziona la tastiera.
Il contenuto dell'articolo
Modi per modificare il layout della tastiera su Windows 10
Inizialmente, gli utenti ottengono 3 opzioni per cambiare la lingua utilizzata durante l'accesso. Ma poiché le reti di computer cambiano costantemente, la modifica di questo parametro può essere effettuata con metodi molto più innovativi.
- Metodo standard. Il metodo più comunemente utilizzato è una combinazione del pulsante Windows (che visualizza una casella di controllo con quattro segni di spunta) e del pulsante Spazio. La commutazione viene eseguita solo in modalità finestra.
- Il modo più popolare. Un'altra combinazione popolare consiste nell'immettere un comando utilizzando i pulsanti Alt + Maiusc (un pulsante allungato con una freccia rivolta verso l'alto). La modifica del layout può avvenire sia in modalità finestra che in background.
- Il seguente comando si esegue utilizzando il mouse e l'icona del layout della lingua nella “Barra delle applicazioni”. Per modificarlo utilizzando questo metodo, è necessario spostare il mouse sull'angolo destro dello schermo e fare clic sul simbolo di una lingua specifica (RUS e ENG).Facendo clic, scegli quale lingua utilizzerai mentre lavori.
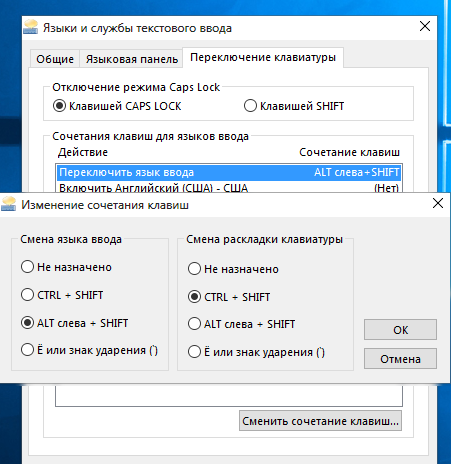
Se i primi due metodi sono i più popolari e anche i bambini possono cambiare o eliminare rapidamente il layout, il terzo metodo non viene utilizzato a causa della bassa velocità di esecuzione dei comandi. Dopo l'installazione viene impostato il layout predefinito, al pannello di controllo ne viene aggiunto uno diverso.
Importante! Dovresti sapere che oltre al russo e all'inglese, gli utenti possono scaricare anche altri layout. La maggior parte delle lingue del mondo sono già preinstallate nel sistema operativo. Quelli nazionali sono archiviati in pubblico dominio su Internet.
Modifica del layout della tastiera su Windows 7
Per cambiare il layout su Windows 7, dovresti utilizzare i seguenti suggerimenti.
È possibile utilizzare i comandi standard elencati sopra (per Windows 10) oppure utilizzare comandi specifici eseguiti tramite software aggiuntivo.
Il primo metodo elencato ha una velocità significativamente inferiore al secondo. L'ultimo metodo viene utilizzato per cambiare automaticamente i layout.
Come accennato in precedenza, il primo metodo si effettua premendo la combinazione “Alt+Shift” o “Windows+Spazio”.
- Per modificare queste impostazioni, si consiglia di accedere alla finestra principale delle impostazioni “Pannello di controllo”. Successivamente, dovresti cercare le impostazioni di input della lingua. La finestra viene spesso definita "Regione e lingua".
- Nella finestra delle impostazioni della tastiera e della lingua, fai clic sulla combinazione "cambia tastiera". Dopo aver visitato questa finestra, si consiglia di selezionare la sezione "Cambia scorciatoie da tastiera". Queste impostazioni ti permetteranno di cambiare la combinazione per cambiare il layout della lingua.
- Dopo che l'utente ha selezionato la combinazione più ottimale per se stesso, si consiglia di fare clic sulla casella di controllo "Ok", confermando le modifiche.
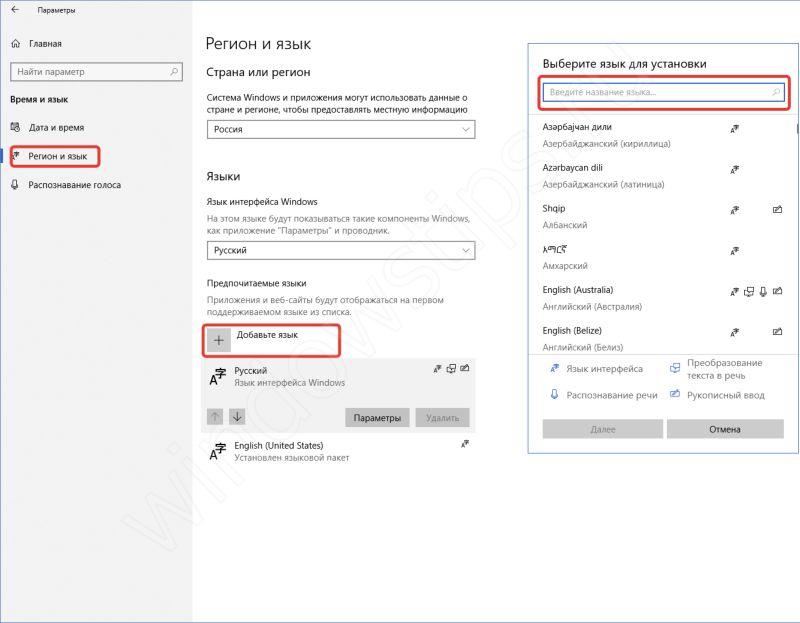
Se ancora non osi cambiare radicalmente le scorciatoie da tastiera, ti consigliamo di installare un software aggiuntivo che ti permetta di cambiare lingua automaticamente. Il programma si chiama "Punto Switcher". Non ha solo funzioni di traduzione automatica del testo, ma anche impostazioni flessibili aggiuntive. Sviluppatore di software – Yandex. Il programma è gratuito nella maggior parte dei casi.
Questo programma è utile per coloro che dimenticano costantemente di cambiare, configurare, eliminare, aggiungere o ripristinare la lingua della tastiera. E quando devono scrivere un lungo testo in russo, lo digitano in inglese. Dopo l'installazione e dopo che il programma ha ricevuto diritti aggiuntivi, sarà in grado di personalizzare il testo inserito in 3-4 sequenze di tasti. Oltre a passare alla lingua originale, il software consente di sostituire automaticamente il testo già digitato.
Se queste impostazioni standard non sembrano sufficienti, si consiglia vivamente di utilizzare i servizi “Switch it”. Ci sono molte opzioni per le combinazioni di tasti nel programma. Anche l'utente più esperto potrà scegliere le combinazioni necessarie. Naturalmente, un programma così meraviglioso avrà sicuramente i suoi svantaggi. La principale è la possibilità di utilizzare solo una coppia di lingue.
Il sistema operativo ha la capacità di aggiungere varie lingue del mondo, incluso il cinese. Per aggiungerli, dovresti andare alle impostazioni delle impostazioni regionali, quindi aggiungere quelli selezionati.
Perché il layout della tastiera non cambia?
La commutazione della lingua della tastiera viene eseguita utilizzando i comandi "Alt+Shift" o "Windows+Spazio".Se questi comandi non funzionano, prova ad apportare modifiche tramite la "Barra delle applicazioni". Se questa funzione manca o non funziona, è necessario riavviare il computer. Questo di solito aiuta a eliminare eventuali imprecisioni nella tastiera. Lì puoi aggiungere un altro layout e scoprire perché è scomparso e non viene visualizzato sull'indicatore della lingua.
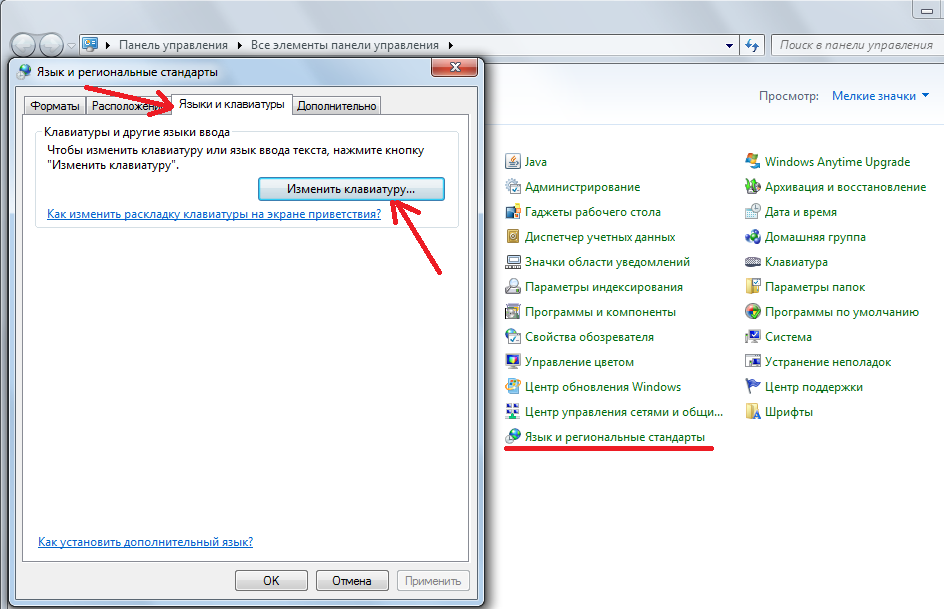
Se questa tecnologia non ha aiutato a risolvere questo problema, dovresti andare alla sezione C:\WINDOWS\system32\ctfmon.exe. Eseguendo questo file, puoi facilmente risolvere tutti i problemi con le chiavi.
Se non si sono verificate modifiche, gli esperti consigliano di pulire il computer e aggiornare il registro dei dati.
Per fare ciò, devi andare alla riga di comando usando la combinazione di tasti Win + R. Successivamente, nella finestra che si apre, inserisci "regedit.»
Successivamente, vai alla sezione [HKEY_CURRENT_USER\Software\Microsoft\Windows\CurrentVersion\Run]
Successivamente, fai clic con il pulsante destro del mouse sulla sezione e crea una nuova impostazione delle impostazioni dei dati.
Il parametro dovrebbe essere rinominato con il seguente valore − ctfmon.exe.
Importante! Successivamente, impostiamo un nuovo valore per il file. Dovrebbe avere una cartella di salvataggio, che si trova in C:\WINDOWS\system32\ctfmon.exe.
Dopo questi passaggi, si consiglia di chiudere tutte le finestre e riavviare il computer. Ciò contribuirà ad aggiornare tutte le informazioni sul tuo computer. Al termine del lavoro, la funzionalità della tastiera dovrebbe tornare alla normalità.
Come cambiare lingua sulla tastiera
Per utilizzare il cambio di lingua, è necessario utilizzare i metodi sopra elencati.
Metodi tramite combinazioni di tasti di scelta rapida:
- Combinazione di tasti MAIUSC+ALT;
- Combinazione di tasti CTRL+ALT;
- Utilizzando i tasti Windows+Spazio.
Basta premere una combinazione di pulsanti e non è necessario fare nient'altro.
Se questo metodo ti risulta scomodo, ti consigliamo di utilizzare la finestra delle impostazioni situata nella "Barra delle applicazioni". Puoi aggiungere un layout extra utilizzando il mouse.

Nei casi in cui la tastiera cablata o wireless non funziona affatto e non inserisce dati di testo, si consiglia di sostituire l'auricolare.
Se la sostituzione dell'auricolare non ha aiutato, è meglio contattare un centro di assistenza e portare lì l'unità di sistema o il laptop. Nei casi in cui non sia ancora possibile contattare un centro assistenza, si consiglia di utilizzare i servizi della tastiera su schermo. Il testo verrà inserito dopo aver fatto clic con il mouse su un pulsante specifico sullo schermo.