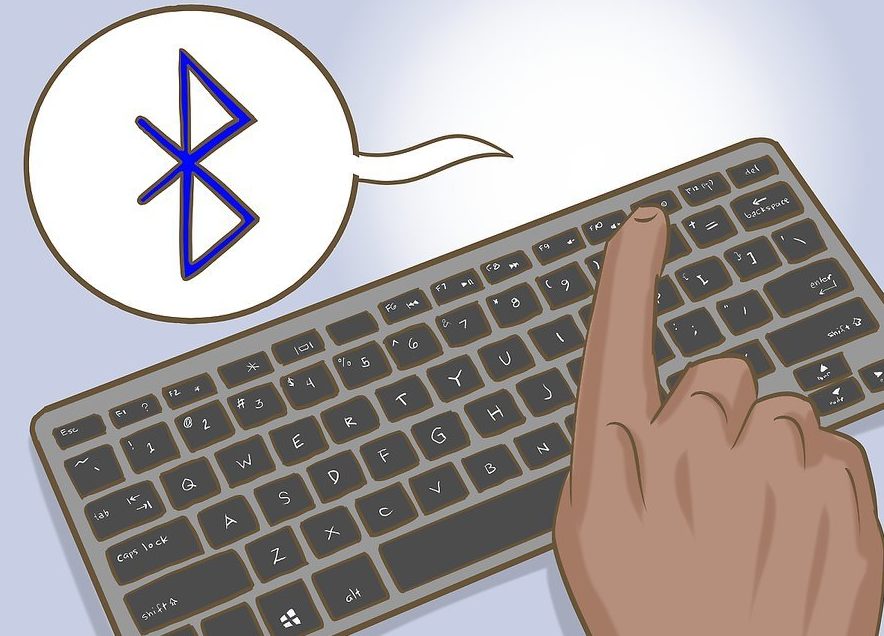Come selezionare più file utilizzando la tastiera
Quando si lavora al computer, il mouse potrebbe guastarsi nel momento più inopportuno o potrebbe essere necessario elaborare una vasta gamma di file. In questo caso, la tastiera ti aiuterà a correggere la situazione. Imparerai come risolvere i tuoi problemi usandolo nel nostro articolo.
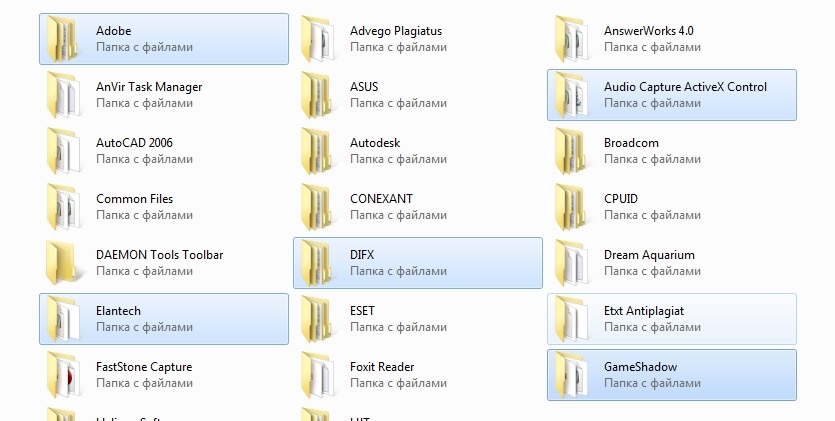
Il contenuto dell'articolo
Caratteristiche di lavorare con la tastiera
La funzionalità dei tasti è così estesa che consente di sostituire completamente un manipolatore difettoso o non sufficientemente efficiente. Esistono tre opzioni per lavorare senza mouse: utilizzo dei tasti di scelta rapida, modalità di simulazione e una combinazione di entrambi.
Il primo metodo è il più comune, poiché la tastiera è apparsa prima dei mouse dei computer e inizialmente aveva un alto potenziale di utilizzo.
Una modalità speciale chiamata "emulazione", con il suo aiuto la tastiera imita completamente i movimenti del manipolatore. In questo caso, le solite funzioni del mouse vengono sostituite dagli analoghi della tastiera. Per attivare lo strumento, utilizzare la combinazione: Alt sinistro + Maiusc sinistro + Bloc Num. Nella finestra che si apre procedere nel seguente ordine:
- Per modificare le impostazioni, segui il collegamento al centro accessibilità e configura gli indicatori a tua discrezione. Assicurati di abilitare l'opzione "Abilita controllo del puntatore del mouse dalla tastiera". Salva le modifiche.
- Oppure, se non hai bisogno di modificare le impostazioni, attiva semplicemente il pulsante “SI” usando Alt + L (per annullare, premi Y), viene avviata la modalità di simulazione.
Se la funzionalità funziona, nella barra delle applicazioni verrà visualizzata l'icona del mouse.
Per sospendere temporaneamente il lavoro, utilizzare il comando Bloc Num. Premendo nuovamente il tasto si attiverà il processo. Per tornare a utilizzare il manipolatore, premi nuovamente Alt sinistro + Maiusc sinistro + Bloc Num.
IMPORTANTE. I sistemi Windows meno recenti supportano la simulazione sul tastierino numerico destro; l'area dei pulsanti principali (a sinistra) non viene utilizzata. Tuttavia, i moderni sistemi operativi (ad esempio Windows 7) consentono di abilitare la simulazione e di lavorare contemporaneamente sia con il mouse che con la parte principale dei tasti, il che rende il lavoro il più comodo e veloce possibile.
Come selezionare le cartelle utilizzando la tastiera
Procedura per utilizzare la riga principale della tastiera:
- Innanzitutto, troviamo le cartelle sul disco. Per andare alla sezione desiderata, premere il tasto Win (Start) e utilizzare le frecce direzionali per andare su Risorse del computer, quindi aprire il disco desiderato, spostare il cursore a forma di rettangolo sulle cartelle desiderate e utilizzare il tasto Invio chiave per designare il primo di essi.
Esistono tre modi per selezionare gli oggetti:
- Il comando sinistro Ctrl + A ti consente di coprire tutte le cartelle nella finestra.
- La combinazione Shift + frecce direzionali denota una serie di oggetti posizionati in sequenza,
- Metodo di selezione se si contrassegnano più articoli singoli. Premi Ctrl e non rilasciarlo, usa le frecce per spostarti sugli oggetti necessari e contrassegnali con una barra spaziatrice.
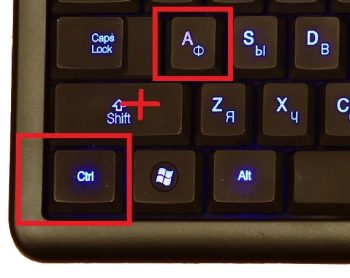
In modalità di emulazione:
- Spostiamo il cursore sulle cartelle desiderate corrispondenti alla direzione utilizzando i pulsanti numerici, tranne 0 e 5. Più a lungo si preme, maggiore è la velocità di movimento. Il comando Ctrl (Shift) accelera (rallenta) il movimento.
- Successivamente, puoi combinare le azioni del simulatore con i metodi sopra descritti per denominare le cartelle. In questo caso, il pulsante sinistro del mouse viene sostituito dal numero 5 e il segno “—” funziona come il tasto destro.
IMPORTANTE. Il numero possibile di oggetti selezionati dipende dal metodo scelto per rappresentarli (piastrella, tabella, icone grandi, ecc.). I metodi sono più efficaci quando si scelgono le tessere, poiché consentono di coprire il numero massimo di elementi.
Come selezionare tutti i file in una cartella utilizzando la tastiera
Usando le frecce, vai alla cartella desiderata usando il tasto Invio. Spostare il puntatore sul primo file desiderato e utilizzare lo stesso tasto per selezionarlo.
Successivamente, utilizziamo un metodo che dipende dalla posizione degli elementi necessari:
- Ctrl + A (o Maiusc + Pagina giù) seleziona tutti gli oggetti nella finestra,
- Ctrl + Maiusc + Home (o Maiusc + Pagina SU) viene utilizzato se il cursore si trova in fondo all'elenco.
ATTENZIONE. Tutte le azioni possono essere eseguite nel layout russo, ma utilizzando caratteri e lettere inglesi.
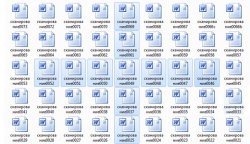
Come selezionare più foto utilizzando la tastiera
Quando nella memoria del PC sono archiviate molte foto, è molto più comodo controllarle tramite i tasti che con il mouse.
- Tieni premuto Maiusc e usa le frecce sinistra (destra) per contrassegnare gli oggetti uno per uno; questo metodo è adatto se ce ne sono un numero limitato e una disposizione sequenziale. Lo stesso metodo in combinazione con le frecce su (giù) indica le linee.
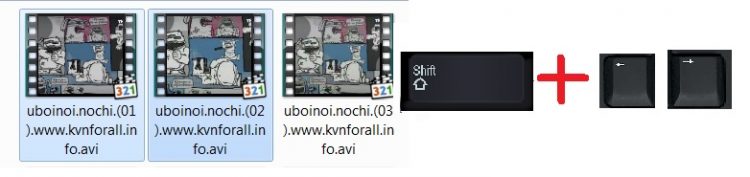
- Se gli elementi si trovano in aree diverse della finestra, allora usa il comando Ctrl sulla prima immagine selezionata, non rilasciare il pulsante e usa le frecce per spostare il cursore sugli elementi successivi, evidenziandoli con uno spazio. Per cancellare la designazione, premere nuovamente la barra spaziatrice. Gli oggetti saltati non verranno evidenziati.
- In alternativa, seleziona tutte le immagini, Ctrl + A, quindi utilizza una barra spaziatrice per deselezionare gli oggetti non necessari. Questo metodo è adatto se su un gran numero di elementi 2-3 unità sono superflue.

In tutti i casi, per completare il processo, rilasciare il tasto principale.
Nella modalità di emulazione, combiniamo il lavoro del mouse e le combinazioni di cui sopra, il che accelererà notevolmente il processo.
SU UNA NOTA. Per comodità, puoi rinominare gli oggetti, ad esempio, inserendo un numero all'inizio di ciascun nome. Di conseguenza, saranno distribuiti in ordine numerico. Ciò renderà più semplice trovare e selezionare i file necessari.
Ci auguriamo che il nostro articolo ti abbia aiutato ad apprendere le tecniche necessarie per lavorare su un PC se il tuo mouse è rotto o mancante.