Pulsante screenshot sulla tastiera
Molti utenti hanno la necessità di fare uno screenshot. Questa procedura può essere eseguita in diversi modi, sia utilizzando un'apposita applicazione, sia utilizzando un pulsante sulla tastiera. Quale pulsante puoi usare per fare uno screenshot?
Il contenuto dell'articolo
Pulsante screenshot sulla tastiera
Per scattare un'istantanea dell'intero schermo con un solo pulsante sulla tastiera, c'è uno speciale tasto "Stampa schermo". Si trova a destra dei tasti funzione (F1-F12). Il pulsante può essere denominato "PrntScrn", "PrtScr" o "PrtSc". Su un laptop, questo tasto si trova anche nella riga superiore, spesso tra esso o la riga funzionale c'è "Bloc Num".
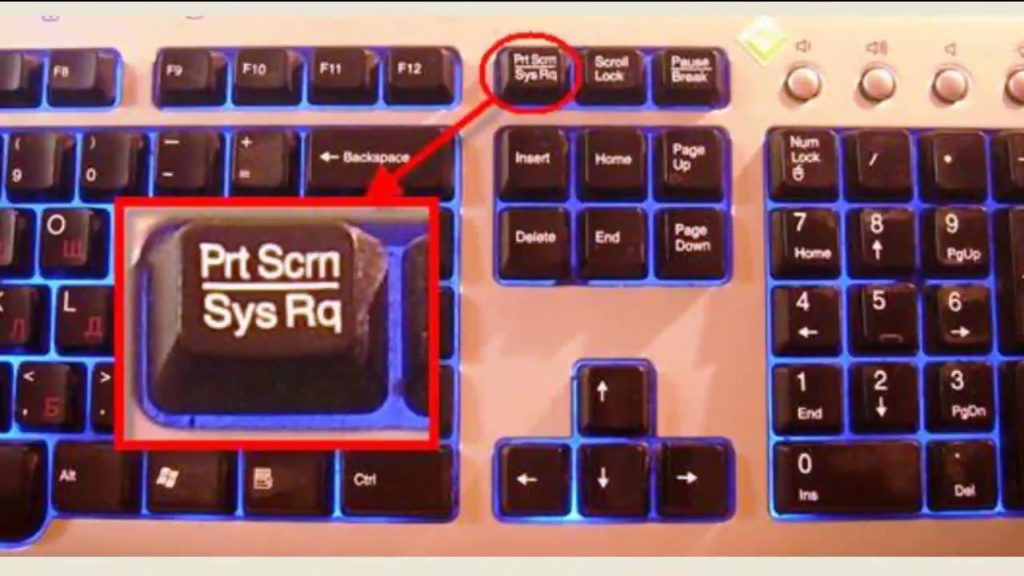
Come fare uno screenshot con un solo pulsante
Per creare un'intera schermata è sufficiente premere il pulsante Stampa schermo, dopodiché negli appunti appariranno le immagini dell'intero desktop. Per modificare o salvare questa immagine, dovresti aprire assolutamente qualsiasi programma che ti permetta di lavorare con le immagini e premere il pulsante "Inserisci" o la combinazione CTRL + V, dopodiché lo screenshot apparirà nell'editor. La dimensione e le proporzioni dell'immagine saranno le stesse della risoluzione del desktop. L'immagine risultante può essere modificata per quanto consentito dalle capacità dell'applicazione. Per quest'ultimo, puoi utilizzare sia Paint standard che Photoshop multifunzionale.

Scorciatoie da tastiera per gli screenshot
Su un laptop, viene acquisito uno screenshot utilizzando la combinazione "Fn" + "Stampa schermo". Successivamente, basta aprire l'editor di immagini e inserire anche l'immagine.
Per scattare un'istantanea della finestra attiva su un normale PC, è necessario utilizzare la combinazione di pulsanti "Alt" + "Stampa schermo". Per implementare questa funzione su un laptop, è necessario utilizzare la combinazione "Alt" + "Fn" + "Stampa schermo".
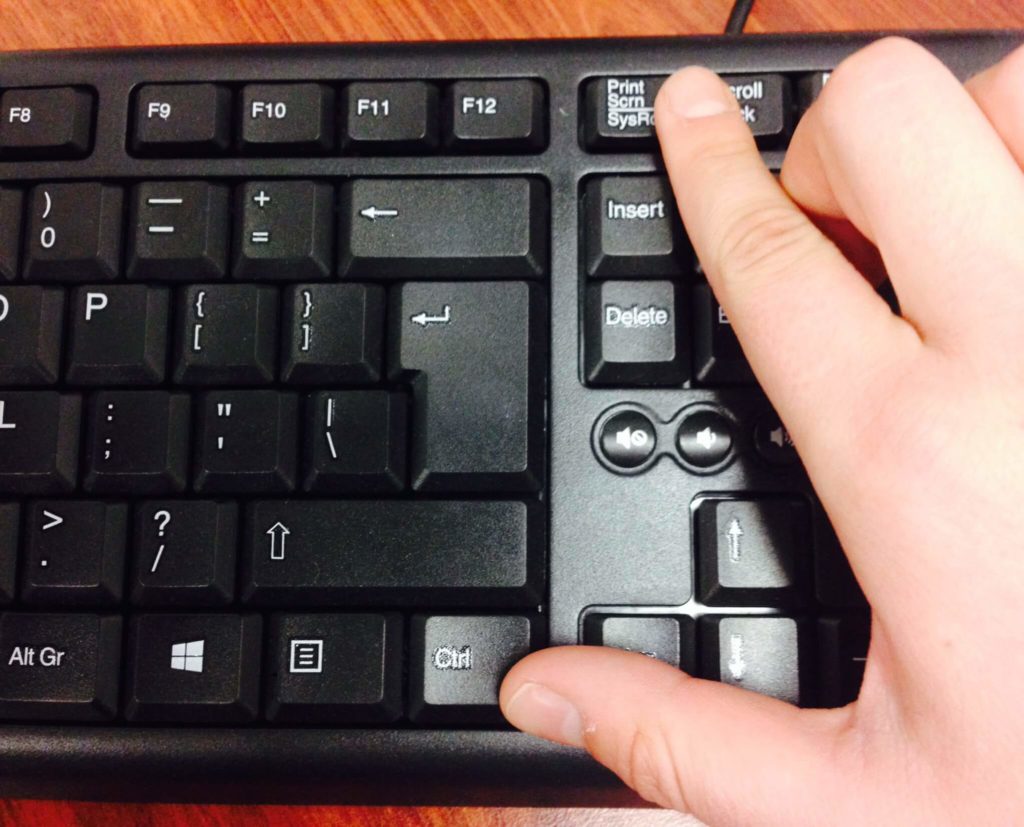
È anche possibile salvare immediatamente lo screenshot, senza dover aprire l'editor. Per fare ciò, sul tuo computer devi premere la combinazione "Win" + "Stampa schermo", dopodiché l'immagine risultante verrà salvata nella cartella "Screenshots".
Se l'utente ha bisogno di un'istantanea non dell'intero schermo, ma solo di una parte di esso, l'applicazione Windows standard "Scissors" verrà in soccorso. Puoi trovarlo nel menu Start. Questa applicazione consente di salvare uno screenshot solo di una parte dello schermo selezionata dall'utente.
Per eseguire funzioni più complesse, è possibile utilizzare applicazioni speciali che forniscono molte opzioni diverse.






Sì, solo per incollare l'immagine copiata devi premere Ctrl-V.