Prova del topo
È difficile immaginare il funzionamento del computer moderno senza mouse. Sono disponibili in molti tipi diversi, wireless, cablati, da gioco o a induzione. Tuttavia, qualunque sia il metodo di funzionamento, questi dispositivi spesso svolgono solo un compito. Per verificare la funzionalità e l'esecuzione delle funzioni di base, esistono numerosi servizi e programmi.

Il contenuto dell'articolo
Come testare la funzionalità del mouse di un computer
I principali problemi associati all'utilizzo di questo dispositivo sono l'inceppamento, il ritardo del clic o la calibrazione errata. Per identificare ed eliminare questi guasti esistono servizi online che permettono non solo di rilevare i problemi, ma anche di calibrare i parametri principali.
Test del mouse tramite servizi online
Esistono molti tipi diversi di servizi che forniscono servizi di test per tutti i parametri, inclusa la velocità di movimento. Questo articolo discuterà solo dei servizi più popolari.
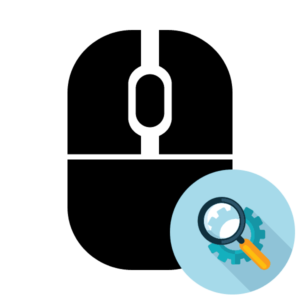
Zowie
L'azienda Zowie si distingue non solo per il suo sito web, ma anche per i test e la calibrazione dei mouse per computer. Questa azienda è meglio conosciuta come produttrice dei propri dispositivi professionali.
Per analizzare il funzionamento del dispositivo è necessario andare alla pagina principale del sito e trovare la voce “Mouse Rate”. Si trova in basso a sinistra nella sezione “Supporto”. Successivamente, si aprirà una finestra speciale. È necessario fare clic con il pulsante sinistro del mouse in un punto qualsiasi di questa finestra e verrà avviato l'algoritmo di analisi.
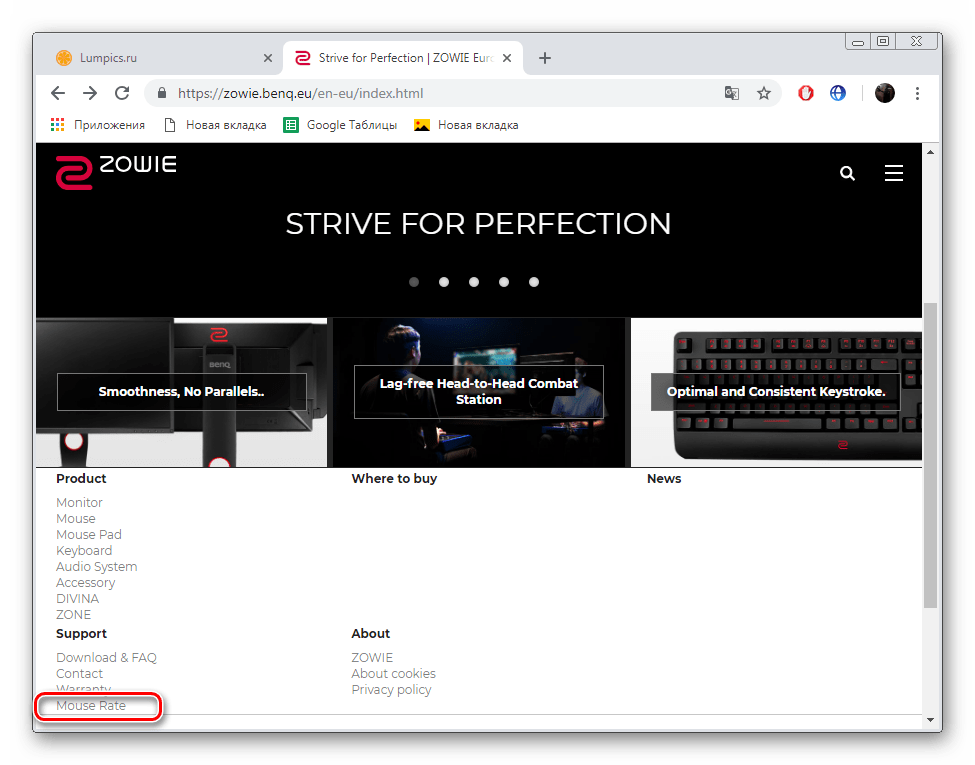
Utilizzando questo programma è possibile misurare la frequenza del cursore. Il valore corrente in Hz verrà registrato ogni secondo. Se il cursore è fermo, questo valore sarà 0. Quando si sposta il mouse, la frequenza cambierà e verrà registrata in una finestra speciale. Questo metodo può aiutare a confrontare i valori dichiarati dal produttore con quelli reali.
RIFERIMENTO. Questo servizio funziona online e richiede una connessione Internet di alta qualità e ad alta velocità.
UnixPapa
Su questo sito potrete verificare un altro parametro, ovvero la velocità di risposta e la presenza/assenza di sticking.
Per effettuare il test è necessario andare sul sito e cliccare sul link “Clicca qui per testare”.
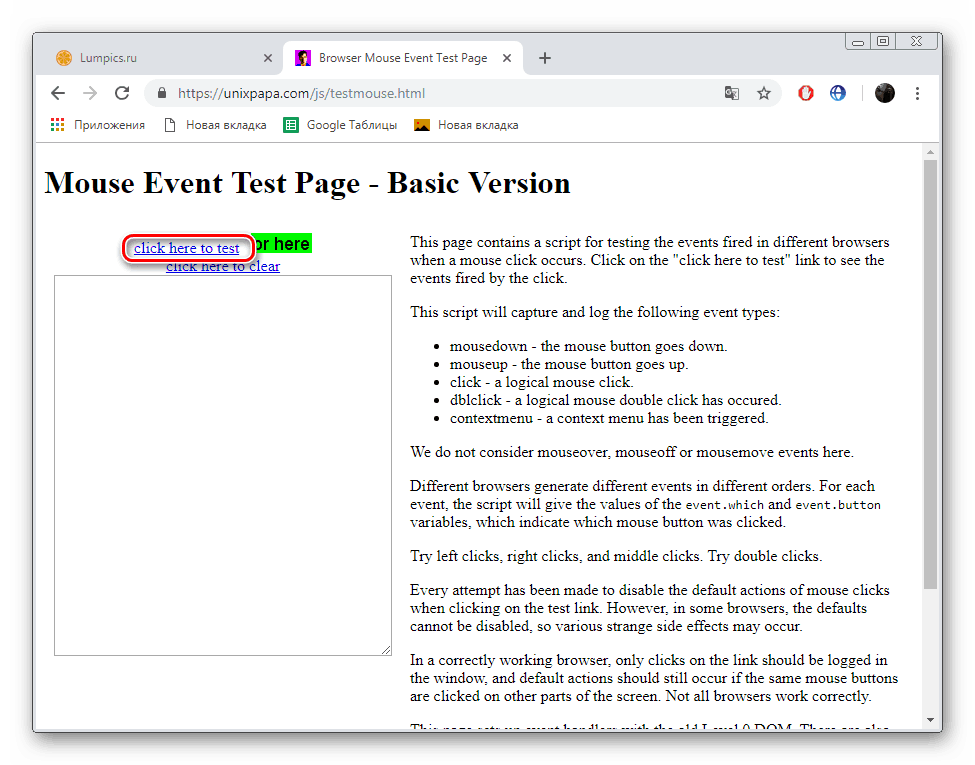 Successivamente, l'utente può vedere un'iscrizione sugli eventi in corso come:
Successivamente, l'utente può vedere un'iscrizione sugli eventi in corso come:
- mousedown which=1 pulsante=0 pulsanti=1;
- mouseup which=1 pulsante=0 pulsanti=0;
- fai clic su quale=1 pulsante=0 pulsanti=1.
Laddove Mousedown sta premendo il pulsante, mouseup riporta il pulsante nella sua posizione originale. Clic – si è verificato un clic, ovvero l'azione principale eseguita dal mouse. Il LMB è indicato dal numero 1, la ruota dal numero 2 e il LMB dal numero 3.
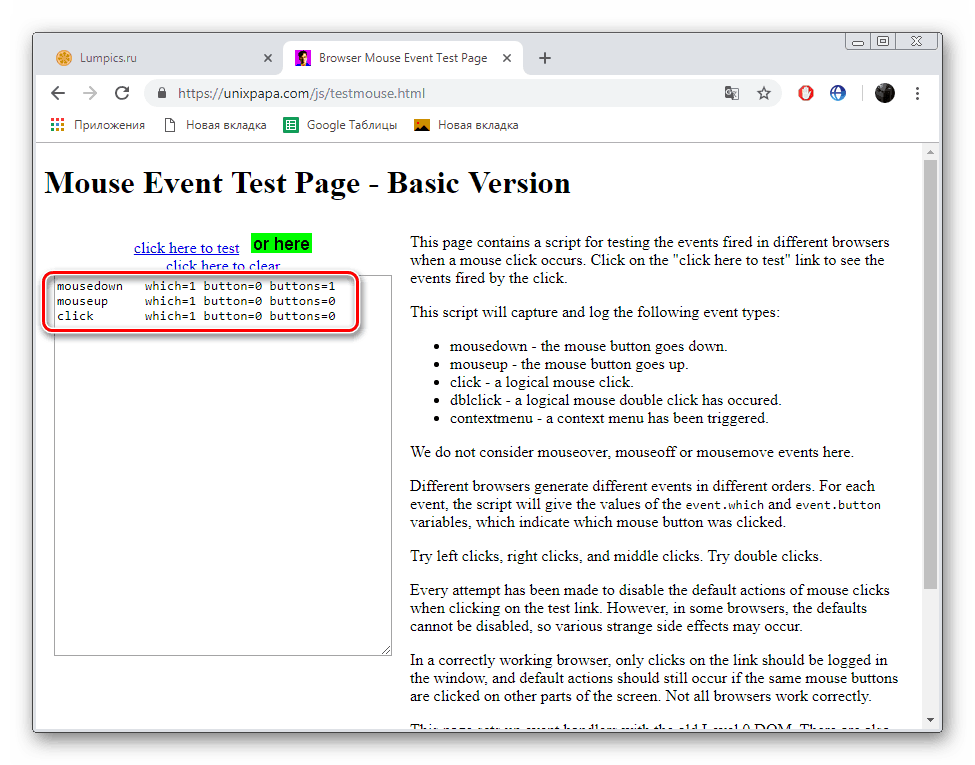
Quando si preme il pulsante destro del mouse, invece della voce "clic", viene visualizzato il "menu contestuale". Pertanto, la funzione principale di RMB è richiamare il menu contestuale. Se vengono utilizzati pulsanti aggiuntivi sulla barra laterale, la terza riga nel registro non viene visualizzata.
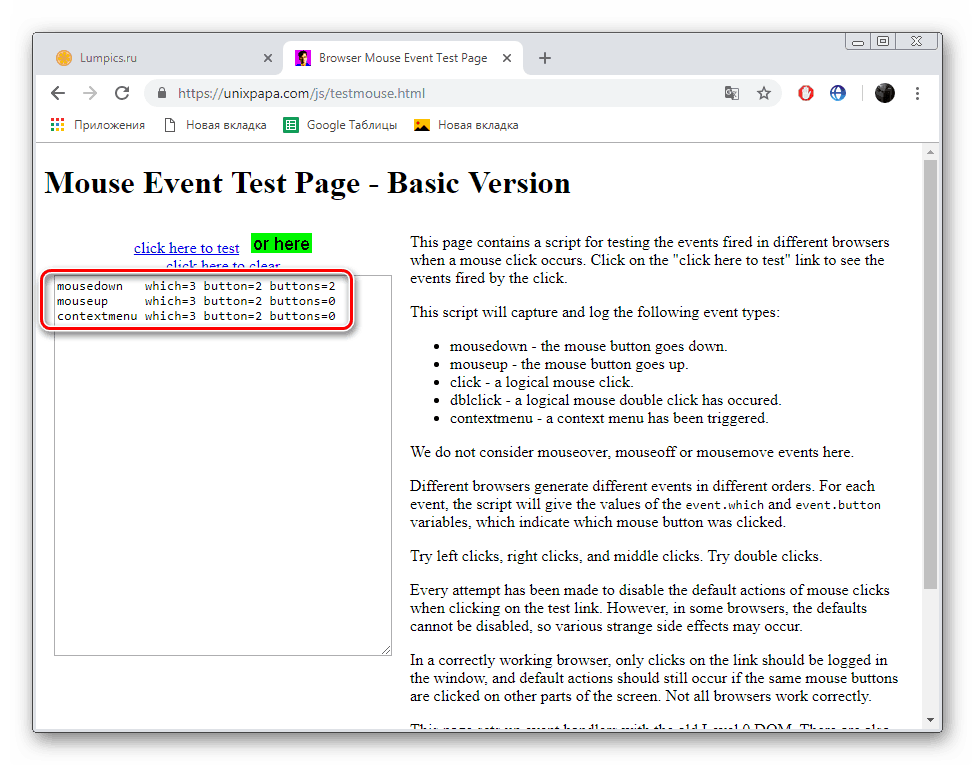
Quando si premono più pulsanti contemporaneamente, vengono visualizzate righe aggiuntive che visualizzeranno gli eventi che si verificano. In qualche modo, quando premi contemporaneamente i pulsanti destro e sinistro del mouse, il registro apparirà così:
- mousedown which=1 pulsante=0 pulsanti=1;
- mousedown quale=3 pulsanti=2 pulsanti=3;
- mouseup which=1 pulsante=0 pulsanti=2;
- fare clic su quale=1 pulsante=0 pulsanti=2;
- mouseup which=3 pulsanti=2 pulsanti=0;
- menu contestuale quale=3 pulsanti=2 pulsanti=0.
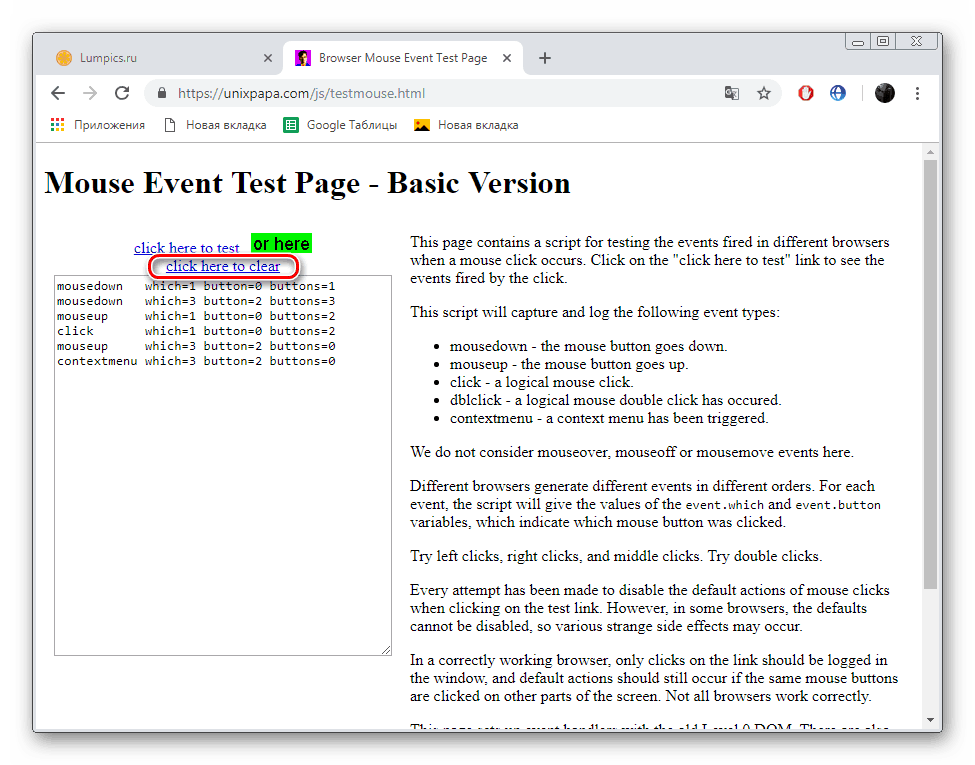
Da queste informazioni, l'utente può concludere che premendo contemporaneamente, il programma ha prima elaborato il segnale con il LMB (clic), quindi ha risposto ad esso e solo dopo ha risposto al segnale con il RMB (menu contestuale). Per cancellare la cronologia delle interazioni, fare clic sulla voce “Fai clic qui per cancellare”
Usando il servizio UnixPapa, puoi verificare la funzionalità dei pulsanti del mouse e ti aiuterà anche a scoprire se, insieme a un pulsante, funzionano anche altri.
ATTENZIONE. Se durante un clic non viene attivato un pulsante, ma diversi, la custodia del dispositivo potrebbe essere danneggiata. Per risolvere il problema, è necessario smontare il mouse. Se non vengono rilevati difetti visibili, il problema potrebbe risiedere nel cavo o nel connettore a cui è collegato il dispositivo.
RIFERIMENTO. Check mouse può anche rivelarsi un servizio piuttosto utile in grado di effettuare tutti i controlli sopra descritti.
Configurazione delle impostazioni del mouse
Per configurare le impostazioni di base del mouse, è possibile utilizzare le impostazioni standard su Windows.
Per fare ciò, aprire "Start" - "Pannello di controllo" - "Dispositivi e stampanti". Nel menu che si apre, è necessario selezionare il dispositivo desiderato, quindi fare clic con il pulsante destro del mouse per aprire "Opzioni mouse". In questo menù è possibile configurare i seguenti parametri:
- Velocità del doppio clic. Per testarlo, nel menu stesso è presente una cartella demo che “si apre” e “si chiude” dopo aver fatto doppio clic.
- Impostazione della rotellina del mouse.Nel sottomenu "Ruota" è possibile regolare la velocità di scorrimento verticale e orizzontale. Questo viene fatto impostando il valore richiesto nella riga corrispondente.
- Velocità di movimento del cursore. Qui puoi impostare la sensibilità e la velocità di cambiamento della posizione del cursore quando si sposta il mouse.
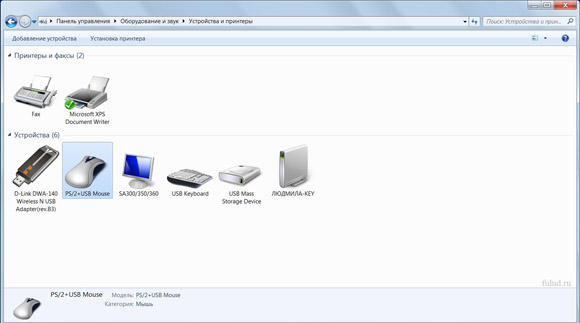
Qui puoi anche configurare funzionalità aggiuntive, come la possibilità di posizionare sempre il cursore nella finestra di dialogo o visualizzare una traccia del puntatore





