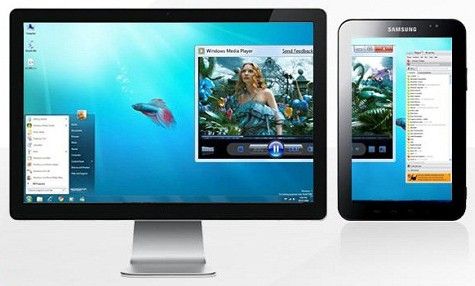Come passare da un monitor all'altro
 A volte diventa necessario collegare alla scheda video, oltre al monitor principale, un altro o un proiettore. Indipendentemente dai compiti che una persona deve affrontare - mostrare una presentazione, giocare su un grande schermo o guardare un video, per questi scopi dovrai eseguire una serie di azioni - collegare il dispositivo alla scheda video e quindi configurarne il funzionamento tramite sistema operativo. Come farlo è descritto nell'articolo.
A volte diventa necessario collegare alla scheda video, oltre al monitor principale, un altro o un proiettore. Indipendentemente dai compiti che una persona deve affrontare - mostrare una presentazione, giocare su un grande schermo o guardare un video, per questi scopi dovrai eseguire una serie di azioni - collegare il dispositivo alla scheda video e quindi configurarne il funzionamento tramite sistema operativo. Come farlo è descritto nell'articolo.
Il contenuto dell'articolo
Come collegare un secondo monitor
La scheda video dispone di connettori per il collegamento del cavo dal monitor. Di norma, le carte moderne hanno due connettori e su alcune, se conti HDMI, anche tre. Gli standard più comuni sono:
- VGA.
- DVI.
- HDMI.
Se la scheda video non ne ha uno, puoi utilizzare un adattatore. Il connettore HDMI viene utilizzato per connettersi ai televisori moderni; i monitor solitamente utilizzano lo standard VGA o DVI.

Se i dispositivi sono collegati correttamente, quando si accende il computer, l'immagine appare su entrambi, dopodiché, dopo alcuni secondi, l'immagine sul dispositivo aggiuntivo scompare. Ciò è dovuto al fatto che dopo aver caricato il driver video prende il controllo, spegnendo il secondo monitor.
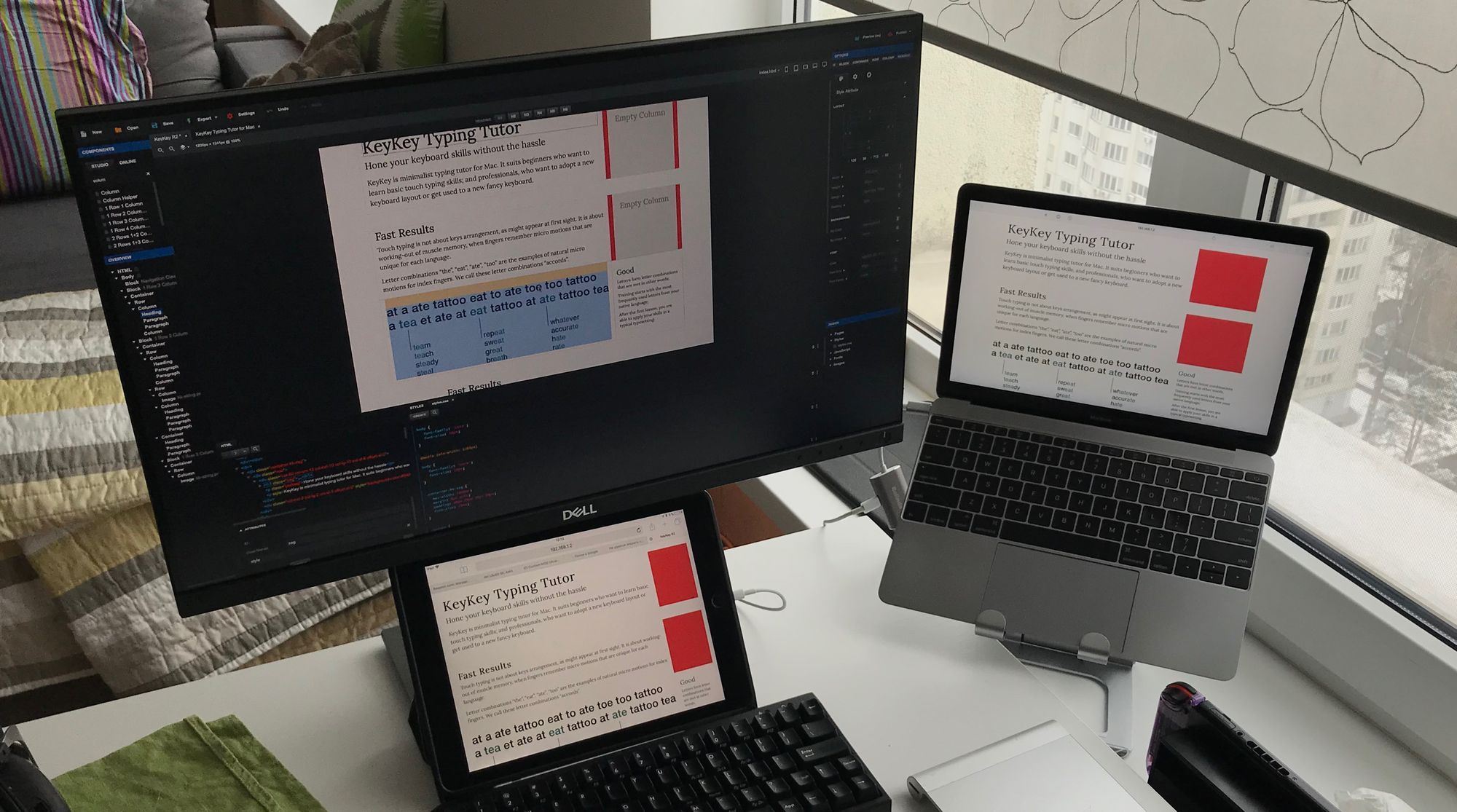
IMPORTANTE! È possibile collegare e scollegare i connettori alla scheda video solo quando l'unità di sistema è spenta. Il mancato rispetto di questa regola può causare il guasto della scheda video.
Come passare da un monitor all'altro
Dopo aver caricato il sistema Windows, è necessario regolare l'immagine su entrambi i dispositivi. Il sistema operativo riconosce un monitor come principale e il secondo come aggiuntivo. Per configurare la commutazione, è necessario accedere alle impostazioni di risoluzione dello schermo nel menu contestuale del desktop.
Questo menu permette di selezionare un'immagine su entrambi i dispositivi, la risoluzione dello schermo su ciascuno di essi, designare quale dispositivo prendere come principale, quale come secondario e decidere l'orientamento dell'immagine.
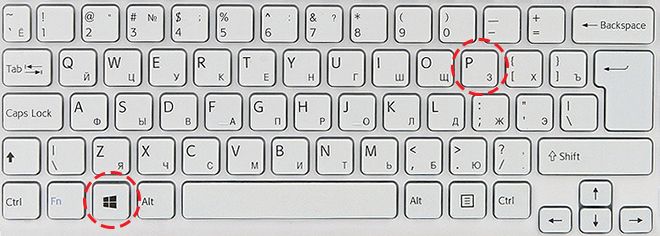
Sono disponibili quattro modalità di visualizzazione con questa connessione:
- Duplica queste schermate: un'immagine identica su entrambi i dispositivi.
- Estendi queste schermate: questa funzione consente di visualizzare la barra delle applicazioni sul primo monitor e la seconda serve per espandere la prima. Quando si aprono i programmi, l'immagine viene visualizzata nella prima schermata, ma è possibile utilizzare il mouse per trascinare l'immagine della finestra con il programma in esecuzione nella seconda.
- Visualizza desktop solo su 1: viene utilizzato solo il dispositivo principale.
- Visualizza desktop solo su 2: viene utilizzato solo il dispositivo secondario.
Per passare rapidamente, ad esempio, durante un gioco, utilizzare la combinazione di tasti Win+P. Puoi passare da una modalità all'altra descritta sopra premendo la combinazione di cui sopra, quindi tenendo premuto il tasto Win e premendo P per cambiare modalità in sequenza.
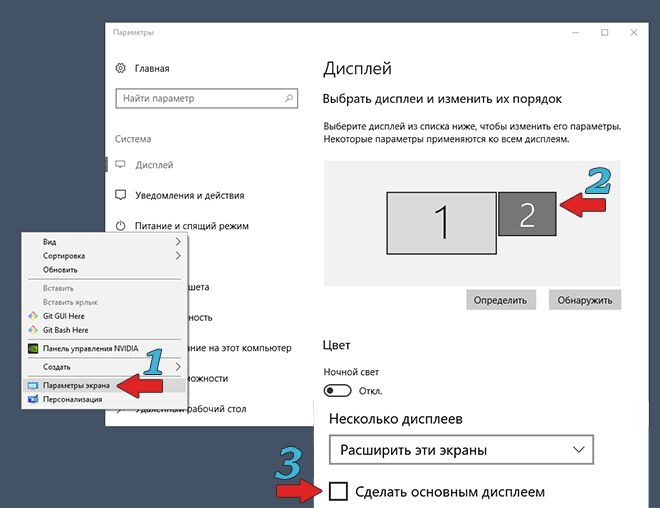
Questa combinazione può essere utile se inizialmente sono stati utilizzati entrambi i monitor, quindi quello principale è stato rimosso dal sistema. Di conseguenza, dopo aver disconnesso il dispositivo aggiuntivo, quando accendi il computer, puoi vedere una schermata scura dopo aver caricato Windows.Quando si preme la combinazione Win+P, verrà selezionata la modalità operativa richiesta, ovvero "Visualizza desktop solo su 1".