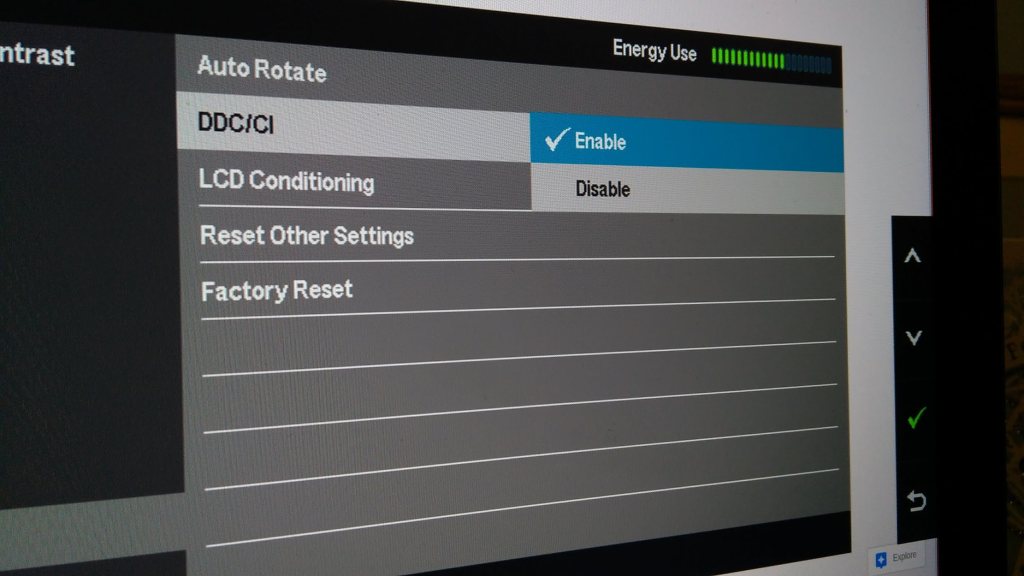Come ingrandire il carattere sul tuo monitor
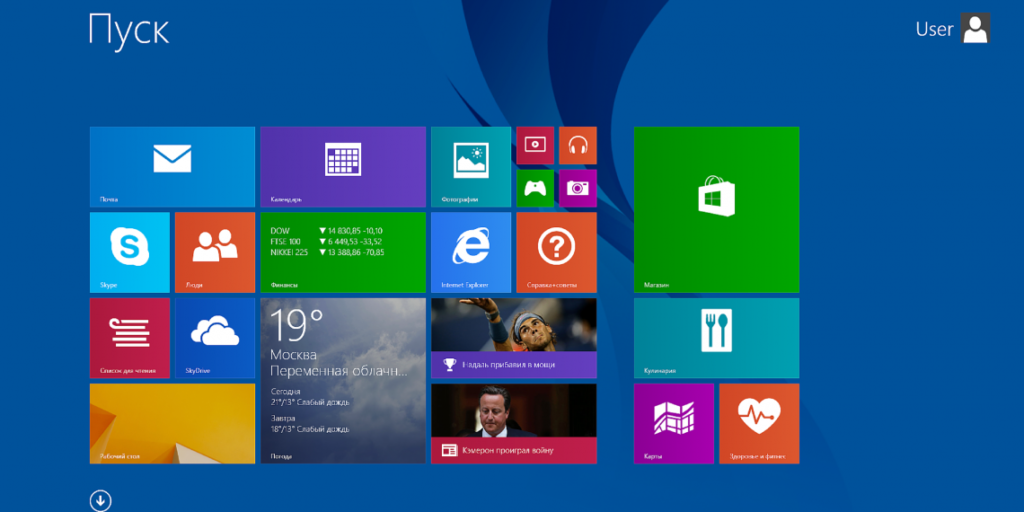
Ogni utente di PC prima o poi si pone la domanda: come ingrandire il carattere per facilitarne la lettura? Sui dispositivi elettronici con il popolare sistema operativo Windows, ciò può essere fatto utilizzando diversi metodi. Come aumentare o diminuire il carattere sul monitor di un computer o di un laptop è descritto in dettaglio di seguito.
Il contenuto dell'articolo
I vantaggi dei caratteri grandi sul monitor
Ingrandire il testo visualizzato sul monitor può letteralmente salvarti la vita. L'acuità visiva è diversa per tutte le persone e non è sempre l'ideale. Durante la lettura di caratteri piccoli, gli occhi diventeranno sovraccarichi e si stancheranno più velocemente, il che nel tempo causerà lo sviluppo di malattie oftalmologiche. Puoi facilmente evitare problemi modificando le impostazioni.
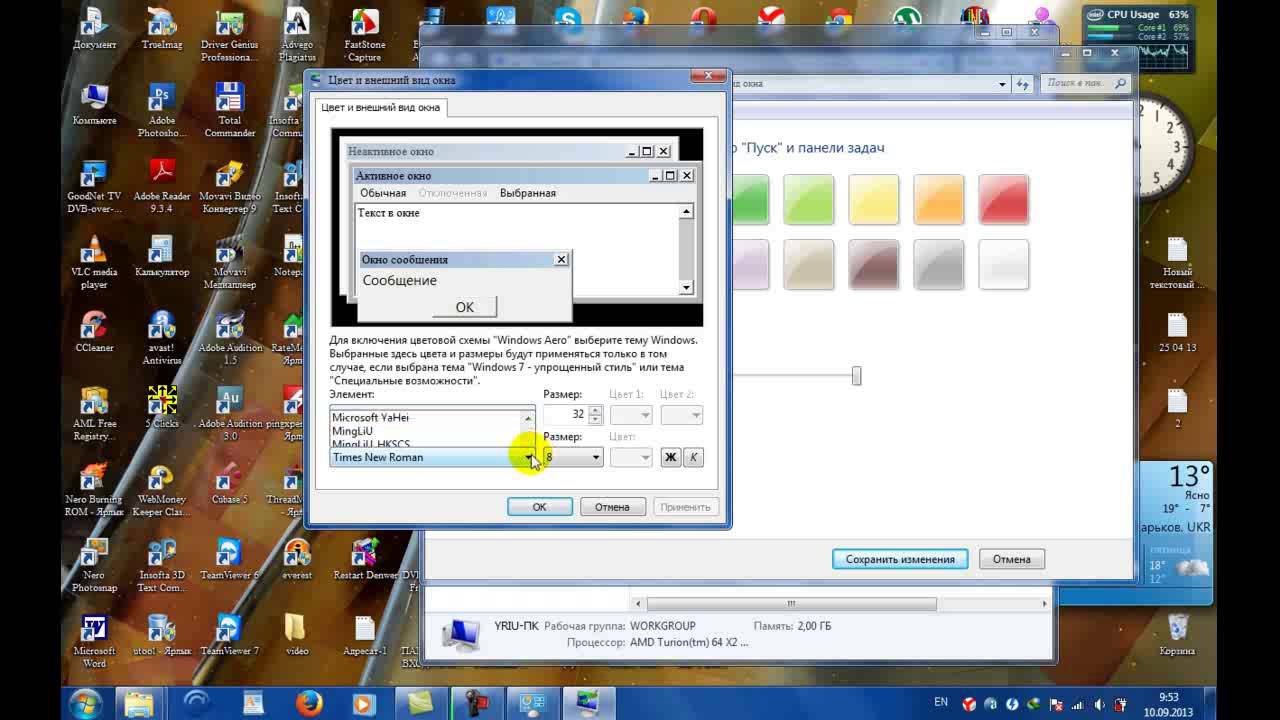 Gli utenti acquistano monitor diversi: con diagonali, risoluzioni e nitidezza dello schermo diverse. Ogni tecnica visualizza l'immagine a modo suo. Pertanto, i creatori del sistema operativo di cui sopra hanno fornito la possibilità di selezionare le dimensioni dei caratteri per selezionare individualmente una visualizzazione comoda e accettabile.
Gli utenti acquistano monitor diversi: con diagonali, risoluzioni e nitidezza dello schermo diverse. Ogni tecnica visualizza l'immagine a modo suo. Pertanto, i creatori del sistema operativo di cui sopra hanno fornito la possibilità di selezionare le dimensioni dei caratteri per selezionare individualmente una visualizzazione comoda e accettabile.
Importante! La modifica della scala dei caratteri aiuterà ad adattare il dispositivo personale alle preferenze personali del proprietario. Con l'aiuto delle istruzioni contenute in questo articolo, anche un principiante può padroneggiare questa funzione.
Come ingrandire il carattere sul monitor?
Puoi selezionare la dimensione del testo più comoda utilizzando:
- combinazioni di pulsanti della tastiera;
- combinazioni di tastiera e mouse;
- impostazioni standard;
- lente d'ingrandimento incorporata.
La possibilità di modificare la scala della pagina e tutto ciò che viene visualizzato su di essa è fornita in tutti i browser senza eccezioni. Anche i social network sono dotati di funzionalità simili.
Se devi ingrandire il testo in un documento o in un browser, il modo più semplice è utilizzare una combinazione dei pulsanti “Ctrl” “+” e “Ctrl” “-”. La seconda opzione è ancora più semplice: tieni premuto lo stesso pulsante e ruota la rotellina del mouse avanti/indietro. Questi metodi sono efficaci in qualsiasi versione del sistema operativo Windows su computer desktop e laptop mobili.
Se è necessario ingrandire temporaneamente un frammento dello schermo, è più consigliabile utilizzare una lente d'ingrandimento. Funziona secondo il principio di una normale lente: quando viene puntata su un'area specifica, ingrandisce solo ciò che vi cade. La lente d'ingrandimento si apre premendo i pulsanti "Win" "+".
Modificare la dimensione del testo tramite il pannello di controllo è un metodo relativamente complesso, soprattutto per un principiante, ma offre più opzioni. In questo modo puoi modificare la scala non solo dell'intera pagina, ma anche dei suoi singoli elementi. Ad esempio, ingrandisci solo le etichette sotto le etichette, ma lascia le icone le stesse.
Importante! Il principio delle impostazioni dei caratteri è lo stesso su tutte le versioni del sistema operativo Windows, ma l'interfaccia potrebbe essere visualizzata in modo diverso.
Su Windows 7
Per ingrandire il testo è necessario:
- sul desktop (schermata principale) cliccando con il tasto destro su uno spazio vuoto per aprire il menu;
- in esso selezionare “Risoluzione” e la funzione “Ingrandisci/rimpicciolisci testo”;
- impostare il carattere su "Medio".
 Se vuoi rendere il carattere ancora più grande, devi selezionare "Altre dimensioni" lì. Nella finestra aggiuntiva che si apre è possibile impostare l'ingrandimento su cinque volte.Dopo aver modificato le impostazioni, assicurati di fare clic su "Applica", altrimenti non cambierà nulla.
Se vuoi rendere il carattere ancora più grande, devi selezionare "Altre dimensioni" lì. Nella finestra aggiuntiva che si apre è possibile impostare l'ingrandimento su cinque volte.Dopo aver modificato le impostazioni, assicurati di fare clic su "Applica", altrimenti non cambierà nulla.
Importante! Anche se l'utente si dimentica di applicare le impostazioni selezionate, Windows 7 glielo ricorderà quando esce dal menu. Quindi si consiglia di riavviare il dispositivo affinché le modifiche abbiano effetto.
Su Windows 8
Se il testo visualizzato sul desktop sotto i collegamenti è difficile da leggere a causa delle sue dimensioni insufficienti, è necessario utilizzare la funzione integrata in questo sistema operativo per aumentare la scala dell'intera schermata principale al 150%. La modifica della dimensione delle informazioni di testo avviene senza alcuna deformazione dell'immagine, il che è conveniente.
Per prima cosa è necessario aprire il menu con il tasto destro del mouse su un'area libera del desktop, quindi andare alla sezione “Risoluzione”. Successivamente, devi andare alla sezione "Modifica delle dimensioni del testo" e selezionare i valori richiesti.
Alla fine dell'elenco delle impostazioni di base si trova una funzione aggiuntiva per determinare individualmente la scala degli elementi. Usandolo, puoi modificare la dimensione del carattere in:
- finestre di messaggio;
- nomi dei pannelli;
- richieste del sistema.
Su Windows 10
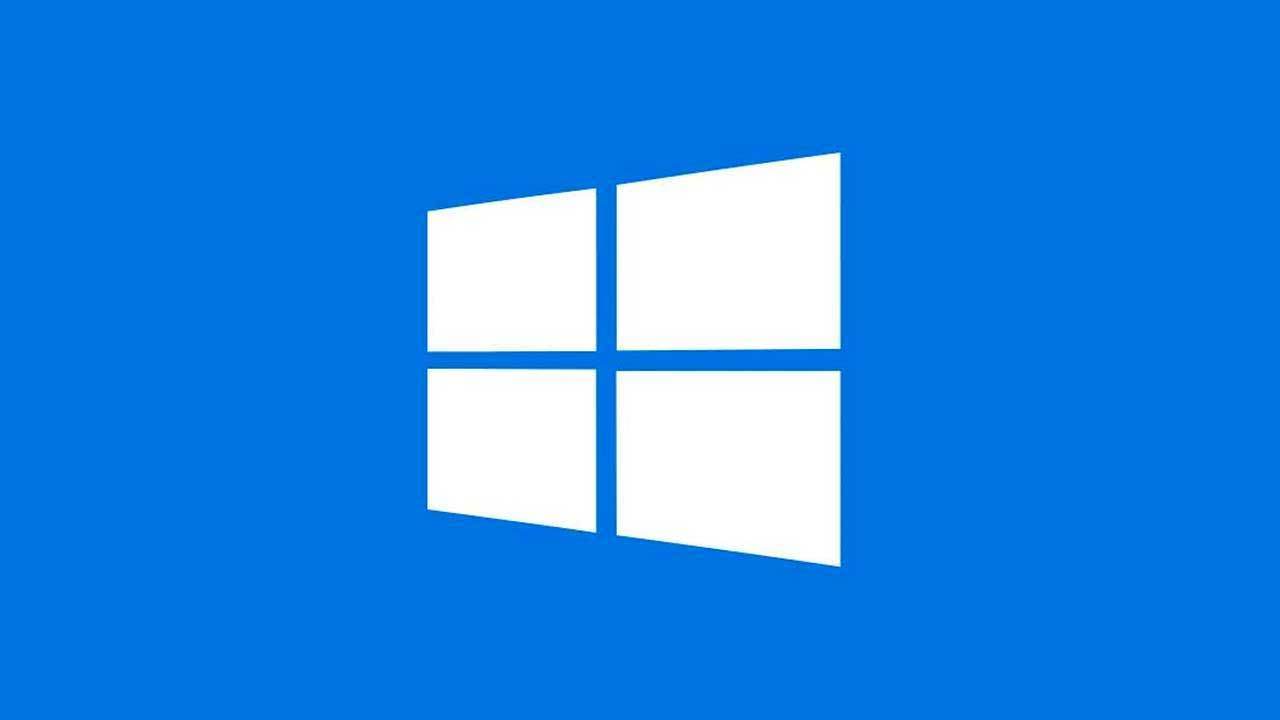
È possibile ingrandire il testo sul monitor in questa versione del sistema operativo tramite le impostazioni dello schermo. Per fare ciò, è necessario aprire il menu corrispondente utilizzando il mouse (fare clic con il tasto destro del mouse sulla schermata principale vuota, come al solito). Nei parametri è possibile utilizzare il dispositivo di scorrimento per selezionare la dimensione del testo e di altri elementi.
Le "Opzioni avanzate" ti aiuteranno a ingrandire il desktop in modo selettivo. In questa sezione, devi selezionare l'opzione “Ridimensionamento avanzato”. Apparirà un pannello di controllo, standard per la settima e l'ottava versione, che ti consentirà di modificare la scala dei singoli elementi dell'interfaccia.
Consiglio
Un'altra funzionalità molto utile disponibile per tutte le versioni di Windows è “Cancella tipo”.È progettato per migliorare la chiarezza della visualizzazione delle informazioni. Una volta selezionato, si apre una finestra in cui verranno visualizzati vari frammenti di testo. L'utente deve selezionare quelli che gli sembrano più leggibili e chiari. Successivamente, il sistema operativo regola automaticamente le impostazioni in modo che tutto il testo sul monitor appaia il più chiaro possibile.
 Succede anche che il carattere improvvisamente diventi più grande o più piccolo spontaneamente. Per correggere la situazione e riportare tutto al suo posto, dovresti:
Succede anche che il carattere improvvisamente diventi più grande o più piccolo spontaneamente. Per correggere la situazione e riportare tutto al suo posto, dovresti:
- tramite il pannello di controllo (si apre nell'angolo in basso a sinistra tramite “Start”), aprire il menu “Aspetto/Personalizzazione”;
- vai alla sezione apposita con i caratteri;
- seleziona l'opzione “Opzioni”;
- Fai clic su "Ripristina" e approva le modifiche.
Possiamo quindi concludere: gli utenti di dispositivi con sistema operativo Windows possono facilmente adattare il sistema alle proprie esigenze, modificando la dimensione del testo e delle icone sullo schermo, nonché vari altri parametri. L'importante è non aver paura di “rompere” qualcosa, perché in qualsiasi momento le impostazioni possono essere riportate nella posizione originale.