Come fare uno screenshot del tuo monitor

Uno screenshot è un'istantanea istantanea di ciò che è attualmente mostrato sul monitor (ovviamente senza l'uso della fotocamera). Allo stesso tempo, la qualità dell'immagine rimane la stessa dell'originale, ovvero 72 dpi. Potrebbe essere necessario fare uno screenshot per molte ragioni - è apparso un errore per inviarlo al servizio di supporto, una ricevuta di pagamento da presentare al venditore, in generale - si tratta di un documento simile a una fotocopia offline, che indica che questo l'immagine era sullo schermo.
Esistono diversi modi per creare uno screenshot (noto anche come screenshot, nel gergo informatico). Il più semplice è utilizzare gli strumenti del sistema operativo. C'è anche un raro pulsante sulle tastiere per questo, ma questo metodo richiede passaggi aggiuntivi. Pertanto, si è sviluppata un'intera industria di programmi di screenshot, dal più semplice, integrato nel moderno sistema operativo Windows a partire dalla settima versione, ai programmi che consentono di modificare un'immagine "al volo" e aggiungere iscrizioni, frecce, ecc. In una parola, per enfatizzare appieno l'attenzione dell'utente è focalizzata esattamente su ciò che gli deve essere mostrato. Un'ulteriore estensione sono i servizi online: ciò consente di pubblicare immediatamente un'immagine dello schermo su Internet e ricevere un collegamento ad essa da inviare al destinatario.
È interessante sapere che i servizi di messaggistica istantanea (Skype, WatsApp) hanno la capacità nel messaggio inviato non solo di mostrare un collegamento a uno screenshot acquisito dalla maggior parte dei servizi online, ma anche l'immagine stessa. In questo articolo esamineremo i modi per acquisire screenshot.
Il contenuto dell'articolo
Come acquisire uno screenshot utilizzando Stampa schermo
Questo è il metodo più antico e quasi sempre funzionante. Risale ai tempi in cui tutto veniva visualizzato sugli schermi semplicemente come testo e le stampanti erano stampanti ad aghi, focalizzate principalmente sulla stampa di informazioni simboliche, qualcosa di simile a una macchina da scrivere. Per catturare rapidamente ciò che l'utente vede sullo schermo, è presente un pulsante Stampa schermo sulla tastiera. Dopo averlo premuto, il testo dallo schermo veniva inviato direttamente alla stampante. Questo era il caso ai tempi delle interfacce basate su testo (DOS, console Unix, per esempio).
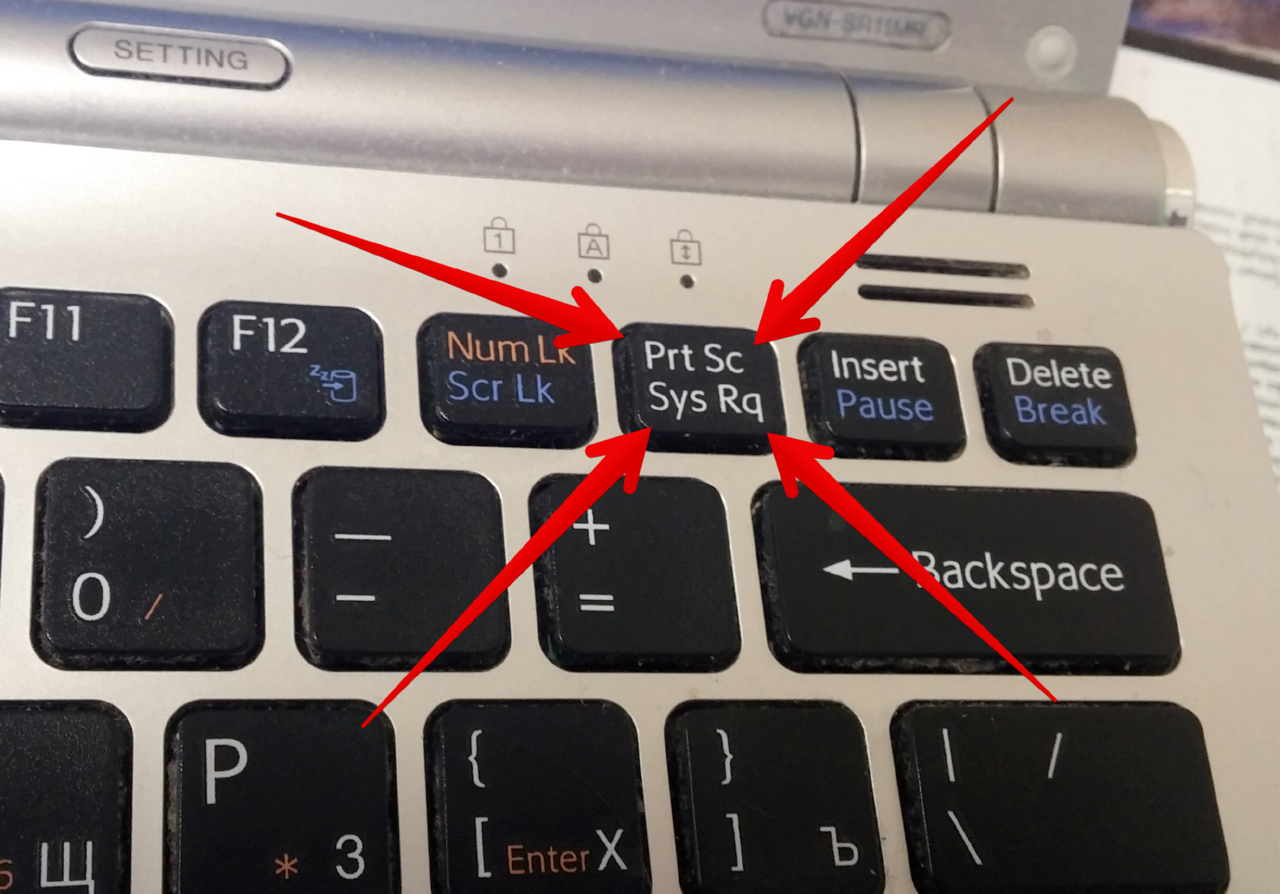
RIFERIMENTO! Con l'avvento dell'interfaccia grafica, in particolare Windows, lo schermo ha iniziato a essere copiato come immagine e non inviato alla stampante, ma inserito negli appunti. Questa funzione è molto comoda quando non c'è nient'altro “a portata di mano” e devi ottenere un'immagine immediatamente.
Svantaggi: dovrai incollarlo dal buffer da qualche parte, da Word e Paint a Photoshop, elaborarlo in questo programma, se necessario, salvarlo su disco e in qualche modo inviarlo al destinatario. Naturalmente, è necessario disporre di un programma del genere e delle competenze per lavorarci.
Passo dopo passo, la procedura è simile alla seguente:
- Stiamo cercando il pulsante Stampa schermo. Nei laptop, se Print Screen è scritto sul bordo del tasto, o in un colore diverso, funziona tenendo premuto il tasto Fn.
- Al momento giusto, premere il tasto. Esteriormente non accadrà nulla, ma lo schermo verrà “fotografato” e salvato nella memoria del computer, negli appunti.
- Successivamente, l'immagine dal buffer deve essere posizionata da qualche parte. Puoi farlo nella posizione desiderata nel documento Word premendo Ctrl+V.Se l'immagine è necessaria non in un documento, ma come file separato, utilizza MS Paint (Start - Programmi - Accessori - Paint), dove la inseriamo anche dal buffer.
Per coloro che hanno altri programmi e capacità di elaborazione delle immagini, ad esempio Photoshop, l'algoritmo rimane lo stesso.
Il file risultante può essere modificato a tua discrezione e salvato. Quindi può essere facilmente inviato al destinatario o utilizzato per altri scopi.
Come acquisire uno screenshot del tuo monitor utilizzando gli Strumenti di cattura
"Scissors" è un programma speciale che viene fornito di serie con tutti i sistemi Windows a partire dalla versione 7.
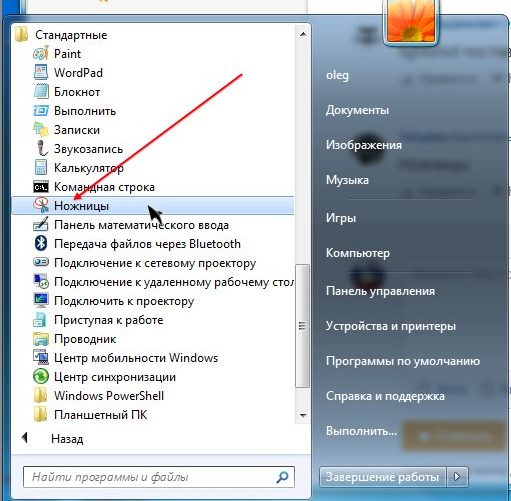
Si trova nel menu Start, "Programmi - Accessori - Strumento di cattura". Dopo il lancio, all'utente viene richiesto di selezionare un'area dello schermo per acquisire uno screenshot. Questa non è solo un'area rettangolare, ma anche una forma libera, che è molto utile se non vuoi mostrare troppe informazioni dallo schermo.
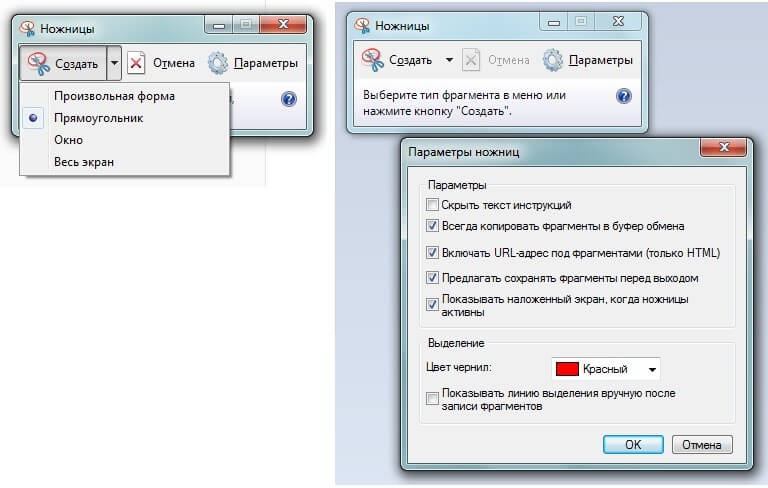
Dopo aver acquisito uno screenshot, si aprirà automaticamente un mini-editor in cui potrai utilizzare una matita colorata per disegnare linee sottili e un pennarello per evidenziare il testo. L'immagine finita viene salvata in formato PNG, GIF, JPG.
Pertanto, "Forbici", sebbene non sia un modo immediato per acquisire uno screenshot, è abbastanza adatto per attività semplici che non richiedono l'elaborazione delle immagini. Allo stesso tempo, è possibile attirare l'attenzione del destinatario esattamente sul frammento desiderato dell'immagine.
Programmi per fare screenshot
Esistono anche letteralmente centinaia di programmi di terze parti che rendono la sceneggiatura molto più comoda, nel senso che con il loro aiuto puoi non solo salvare l'immagine su disco, ma anche pubblicarla per l'accesso pubblico sul tuo sito Web su Internet, inserendo un collegamento per visualizzare direttamente negli appunti.
ATTENZIONE! Tale collegamento è unico e complesso, quindi è impossibile per un estraneo coglierlo e guardare il tuo schermo.
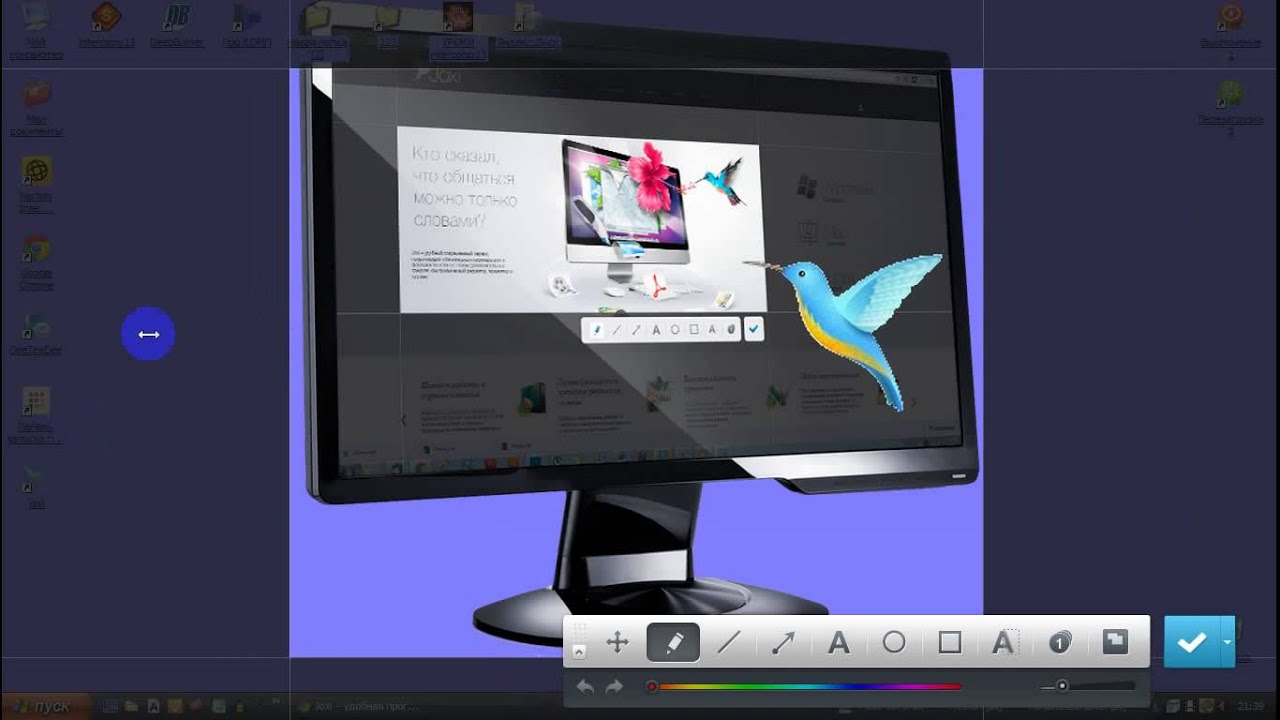
Tali programmi hanno enormi funzionalità per modificare uno screenshot: sia contrassegnando in modo interattivo la sua area, ruotandola, regolando la luminosità e il contrasto, sia aggiungendo frecce, simboli, commenti di testo e disegnando varie forme sopra lo screenshot.
Uno dei programmi più comuni e funzionali è Joxi. Dopo aver fatto clic sulla sua icona o icona, è necessario selezionare l'area di copia.
Inoltre, un'enorme varietà di strumenti, fino alle aree numerate automaticamente, l'uso di qualsiasi colore: tutto ciò di cui hai bisogno per applicare spiegazioni all'immagine.
Puoi salvarlo direttamente sul Web, condividerlo sui social network o su disco.
Se l'obiettivo è condividere rapidamente un frammento dello schermo con gli amici o incorporarlo in un documento/blog, tali programmi saranno la scelta migliore.





