Come visualizzare la tastiera sullo schermo del monitor
La tastiera è una delle parti più vulnerabili di un computer. Rappresenta la percentuale più alta di guasti, poiché molto spesso gli utenti violano raccomandazioni di sicurezza come non mangiare al computer. Il risultato è che briciole, acqua e altri liquidi entrano nel dispositivo, nonché danni meccanici dovuti alla caduta di oggetti pesanti (ad esempio una tazza o un piatto), che possono danneggiarlo nel momento più inopportuno. Fortunatamente, i creatori di Windows si sono presi cura di questi casi in cui si verifica un guasto e l'utente deve digitare urgentemente del testo: la tastiera può essere visualizzata sullo schermo e utilizzata con il mouse o il touchpad.

Il contenuto dell'articolo
Come attivare la tastiera sullo schermo del monitor
A seconda dell'entità del danno, esistono tre diverse modalità di attivazione del monitor. Più grave è il guasto, più azioni dovranno essere intraprese.
Tre modi per visualizzare la tastiera sullo schermo
Al primo di essi, il più lungo, si ricorre nei casi in cui il dispositivo è completamente difettoso. Il secondo è più mirato, poiché è adatto solo agli utenti di Windows 8 e include un assistente vocale.Il terzo è il più semplice, ma richiede almeno diversi tasti per funzionare.
- Segui il percorso “Start” - “Pannello di controllo” - “Tutti i controlli” - “Accessibilità” - “Attiva tastiera su schermo”.
- Accendi l'assistente vocale e detta la frase “Tastiera su schermo” per cercarla su Internet. Copia queste due parole. Muovi il cursore del mouse dall'alto verso il basso lungo il lato destro dello schermo e, tra le icone che appaiono, seleziona quella con l'immagine di una lente di ingrandimento. Apparirà una barra di ricerca in cui dovrai incollare la frase copiata. Non resta che scegliere quello che ti serve tra le opzioni trovate.
- Tieni premuta la combinazione di tasti Win+R e inserisci la sigla OSK nella riga che appare.
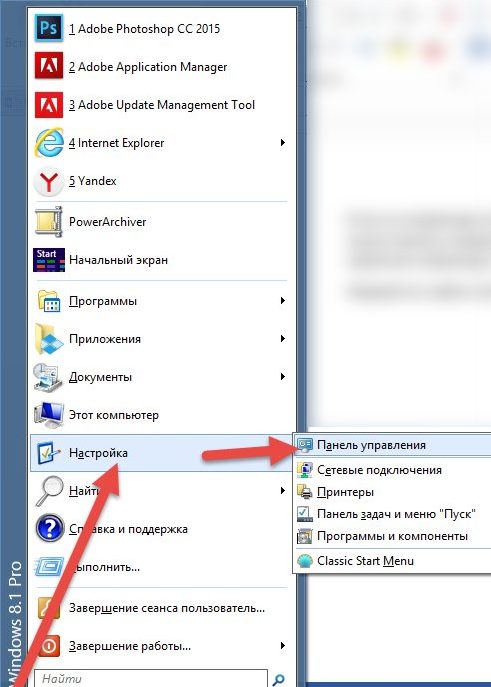
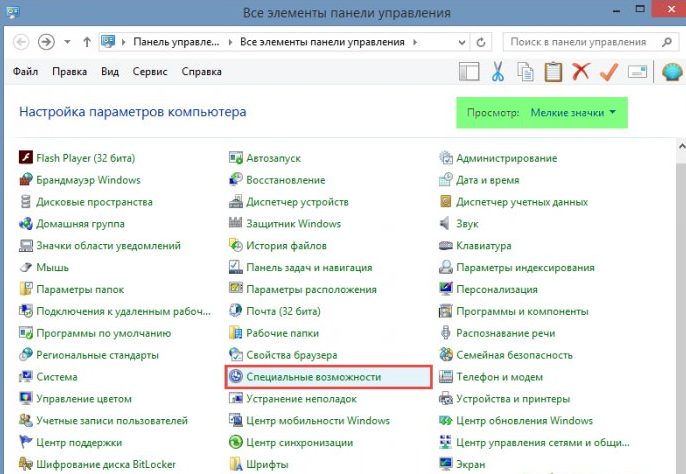
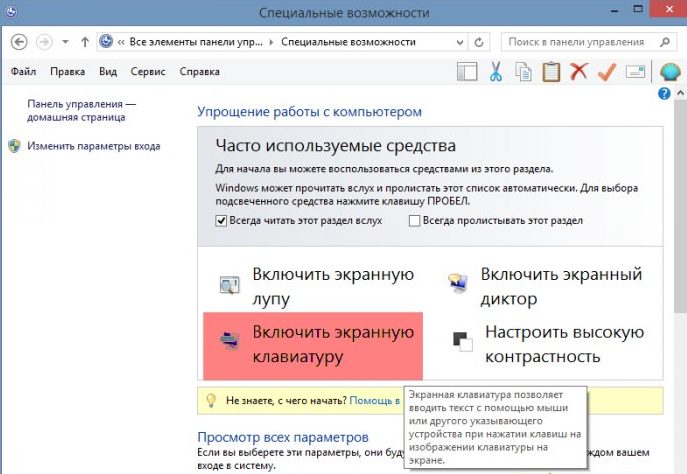
Come abilitare la tastiera sul monitor a seconda del sistema operativo
I metodi precedenti, escluso il secondo, sono relativamente universali. Di seguito vengono prese in considerazione le specificità di ciascuna versione del sistema operativo Windows, da XP a 8.
Windows XP
Gli utenti di questo sistema devono completare i seguenti passaggi:
- Clicca sul pulsante “Start” in basso a sinistra (o sul pulsante con il logo di Windows, se funziona);
- posizionare il cursore sulla riga “Tutti i programmi”;
- trova la cartella “Standard”;
- in esso, seleziona la sottodirectory “Funzioni speciali”;
- L'ultimo passaggio è fare clic sull'applicazione Tastiera su schermo.
Windows 7
In questo sistema il percorso per l'applicazione richiesta è completamente identico a quello della versione XP. Ma oltre a questo è possibile utilizzare la ricerca rapida situata nella riga inferiore del menu Start, nella quale viene inserita la frase corrispondente.
RIFERIMENTO. A seconda della funzionalità dei tasti, puoi digitarlo tu stesso o utilizzare un assistente vocale, se disponibile, come nel metodo 2.
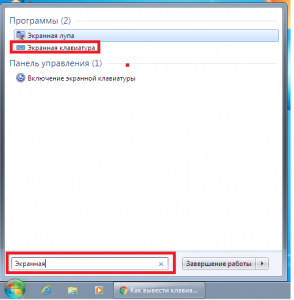
Windows 8
Poiché questo sistema è stato sviluppato anche per dispositivi touch, la tastiera su schermo è inclusa di default nel pacchetto software e si trova nella sezione "Accessibilità" dell'elenco "Tutte le applicazioni". Inoltre, in questo sistema operativo puoi comunque accedere alla sezione desiderata tramite il pannello di controllo o la barra di ricerca.
Come personalizzare la tua tastiera
Come accennato in precedenza, questa applicazione deve essere controllata utilizzando il cursore del mouse o il touchpad.
RIFERIMENTO. Se è necessario eseguire un'azione che richiede una combinazione di due tasti, premere prima il tasto Ctrl, quindi il tasto lettera o numero. Ad esempio, se una frase deve iniziare con una lettera maiuscola, premere prima il tasto "Maiusc" e poi la lettera desiderata.
Poiché la digitazione con il mouse o il touchpad comporta molti inconvenienti, gli sviluppatori dell'applicazione si sono preoccupati di risolverli il più possibile. Per rendere più comodo l'utilizzo della tastiera su schermo, è possibile regolare le impostazioni, che includono:
 Conferma sonora: quando viene selezionata questa funzione, ogni pressione del pulsante sarà accompagnata da un segnale acustico.
Conferma sonora: quando viene selezionata questa funzione, ogni pressione del pulsante sarà accompagnata da un segnale acustico.- Abilita il tastierino numerico: il suo scopo è simile al tasto Bloc Num, attivando il tastierino numerico laterale aggiuntivo.
- Utilizzo della tastiera su schermo: include tre opzioni tra cui scegliere. Il primo di essi, "pressione dei tasti", è l'impostazione predefinita e prevede l'immissione di testo premendo direttamente il cursore sulla lettera desiderata. Il secondo, "Mouse over" non richiede un clic, basta posizionare il cursore nell'area del tasto richiesto e attendere un certo tempo (può anche essere selezionato). Il terzo, "scansione dei tasti", consente una modalità di digitazione semiautomatica.Innanzitutto, viene regolato anche a una certa frequenza, il computer seleziona una linea orizzontale. Non appena la scansione ha raggiunto quello desiderato, fai clic con il mouse o premi la barra spaziatrice (puoi scegliere tu stesso l'opzione più adatta), quindi la stessa procedura avviene con la selezione di una lettera.
- La previsione del testo è quasi simile alla funzione T9 degli smartphone; quando si inseriscono le prime lettere, il programma mostra dei suggerimenti, dai quali è possibile selezionare la parola che si desidera digitare.
Crea un collegamento per un accesso rapido
Per fornire un accesso più rapido alla tastiera su schermo, puoi creare un collegamento ad essa sul desktop. Ci sono due modi per farlo.
- Il primo è fare clic con il pulsante destro del mouse sull'icona dell'applicazione, selezionare "copia", quindi andare sul desktop, fare clic con il pulsante destro del mouse su un'area vuota e selezionare "incolla collegamento".
- Il secondo è dopo aver fatto clic con il pulsante destro del mouse sull'applicazione, passare con il mouse sulla riga "invia" e selezionare "Desktop".






