Lo schermo del monitor del computer diventa vuoto quando ci si collega a HDMI
 Nella moderna varietà di diverse tecnologie e metodi di trasmissione delle informazioni, la standardizzazione della codifica delle immagini è molto importante. I connettori universali su una varietà di dispositivi consentono di collegare un'ampia varietà di dispositivi senza perdere la loro funzionalità. L'HDMI è proprio un connettore così universale. Ha sostituito il già obsoleto VGA (anche se rimane estremamente popolare).
Nella moderna varietà di diverse tecnologie e metodi di trasmissione delle informazioni, la standardizzazione della codifica delle immagini è molto importante. I connettori universali su una varietà di dispositivi consentono di collegare un'ampia varietà di dispositivi senza perdere la loro funzionalità. L'HDMI è proprio un connettore così universale. Ha sostituito il già obsoleto VGA (anche se rimane estremamente popolare).
Il contenuto dell'articolo
HDMI e le sue caratteristiche
I vantaggi dell'HDMI rispetto ai suoi concorrenti sono evidenti. Questa è una velocità di trasferimento elevata  immagini e nessuna perdita di informazioni durante la trasmissione o la conversione delle immagini. Oltre alla possibilità di trasmissione separata di informazioni audio. Ciò si confronta favorevolmente con VGA o altre porte che non consentono la trasmissione sia di immagini che di audio sugli stessi canali.
immagini e nessuna perdita di informazioni durante la trasmissione o la conversione delle immagini. Oltre alla possibilità di trasmissione separata di informazioni audio. Ciò si confronta favorevolmente con VGA o altre porte che non consentono la trasmissione sia di immagini che di audio sugli stessi canali.
RIFERIMENTO! HDMI (High Definition Multimedia Interface) è un'interfaccia universale. Può essere trovato su qualsiasi dispositivo per la visualizzazione di immagini, sia esso un monitor di computer, una TV o un proiettore.
Questo formato consente velocità di trasferimento dati fino a 48 Gbit/s. Questa velocità consente di riprodurre immagini UHD senza perdita di informazioni e ritardi nella riproduzione.
La struttura del connettore è composta da 19 contatti ed è divisa in tre formati:
- HDMI: tipo A;
- Mini HDMI - Tipo C;
- Micro HDMI - Tipo D.
Differiscono per dimensione e forma del porto.
A volte la connessione HDMI non porta al risultato atteso: lo schermo si oscura o si accende. Scopriamo perché questo accade.
Problemi di schermo con la connessione HDMI
Esistono diversi motivi principali per cui si verificano problemi durante il collegamento di un cavo HDMI.
Il monitor è difettoso
Potrebbe esserci un malfunzionamento nel dispositivo stesso. Il monitor potrebbe avere un connettore rotto o  uno dei contatti sarà danneggiato. Il malfunzionamento può consistere anche in un cavo rotto o in un malfunzionamento della matrice.
uno dei contatti sarà danneggiato. Il malfunzionamento può consistere anche in un cavo rotto o in un malfunzionamento della matrice.
In questo caso, la soluzione migliore per risolvere il problema è contattare un centro assistenza. Per escludere questa opzione, dovresti provare a collegare il monitor a un altro PC.
Attenzione! Se il monitor o la TV sono in garanzia, non dovresti provare ad aprire il pannello ed eseguire le riparazioni da solo.
Queste azioni comporteranno che il dispositivo non sarà più coperto da garanzia.
Il cavo è difettoso
È possibile che la fibra sia rotta o che l'integrità del connettore impedisca il normale funzionamento del dispositivo.
Per risolvere questo problema, basta sostituire il cavo con un altro simile o collegare il monitor tramite una porta diversa.
Attenzione! Ricordare che il monitor deve essere spento quando si collega o si scollega un connettore, poiché la tensione statica può danneggiare il connettore.
Non esistono driver adatti per la scheda video
Questo problema si verifica sui dispositivi più vecchi il cui software non è stato aggiornato da molto tempo.
Per risolvere questo problema, è necessario visitare il sito Web ufficiale del produttore della scheda video installata sul PC. Qui dovresti scaricare e installare il programma necessario specifico per il modello installato.
Attenzione! Per scoprire il modello della scheda video è sufficiente fare clic con il pulsante destro del mouse sullo spazio libero del desktop e aprire "Proprietà" o "Risoluzione dello schermo" (a seconda della versione di Windows).
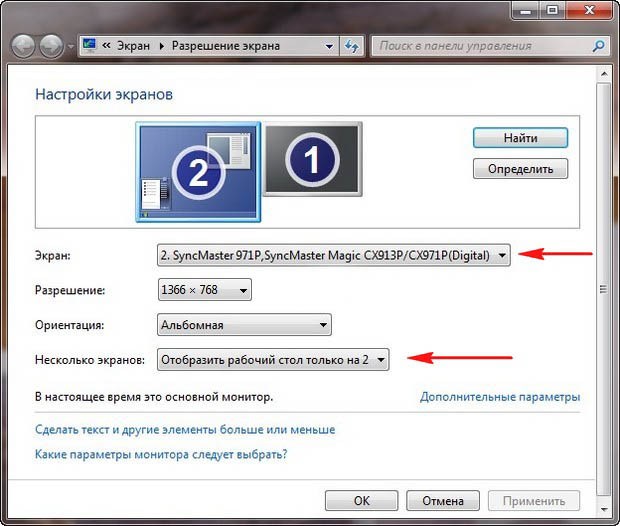
Lo schermo non è configurato correttamente
Il problema più comune che è molto facile da risolvere. Per configurare lo schermo connesso, è necessario accedere a impostazioni speciali.
Metodi di risoluzione dei problemi
Nella maggior parte dei casi, i malfunzionamenti possono essere facilmente risolti sostituendo i componenti. Tuttavia, dentro  Se il problema è un problema di configurazione, qualsiasi utente può risolverlo.
Se il problema è un problema di configurazione, qualsiasi utente può risolverlo.
Questo viene fatto in diversi modi semplici.
- “Start” - “Pannello di controllo” - “Schermo”.
- Combinazione di tasti Win+P.
Nelle impostazioni aperte, l'utente ha accesso alle impostazioni del display collegato. Spesso il monitor si spegne se il metodo di connessione è impostato in modo errato. Ce ne sono quattro in totale.
- Solo schermo del PC. In questo caso funziona solo un monitor collegato.
- Duplicazione. Le immagini sui due dispositivi collegati sono le stesse.
- Estensione. Il desktop viene ingrandito con uno schermo aggiuntivo.
- Solo il secondo schermo. L'immagine verrà trasmessa solo al secondo dispositivo connesso.
Se è collegato un solo monitor, la modalità dovrebbe essere “Solo schermo PC”. In caso contrario, lo schermo potrebbe non funzionare correttamente.





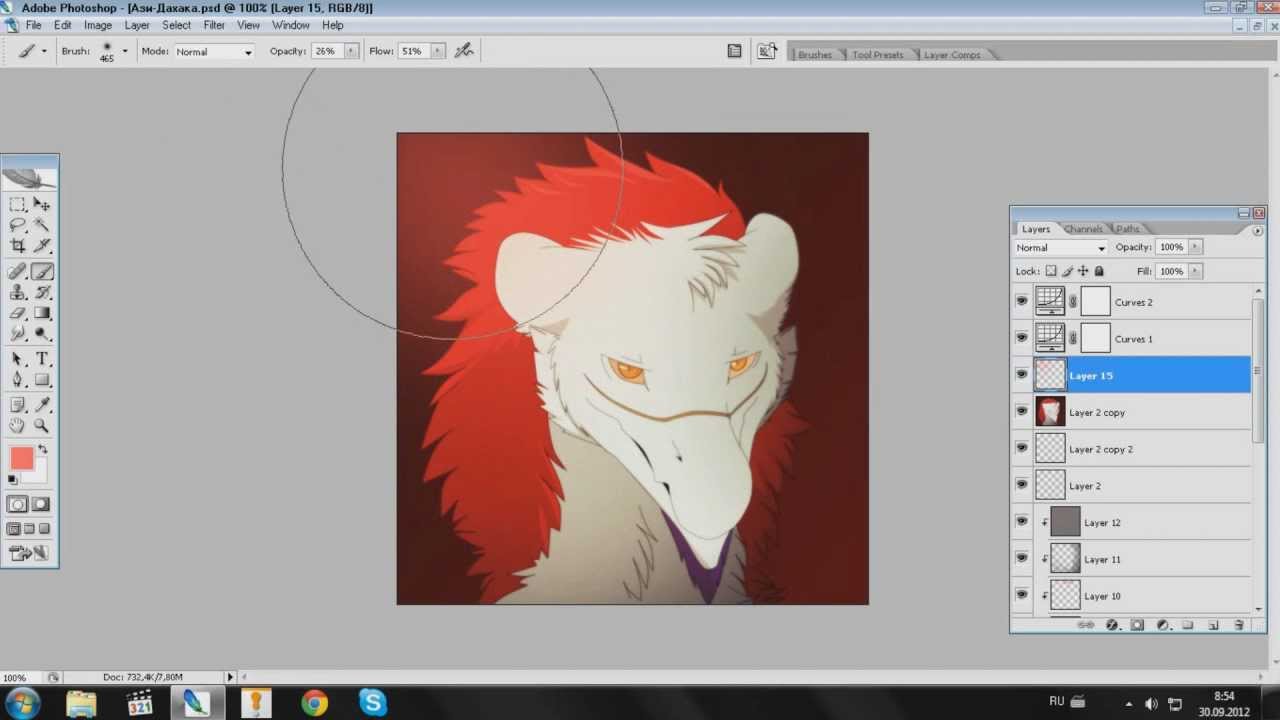
La Display Port sul monitor è bruciata, ho comprato una nuova scheda video MSI nVidia GeForce RTX 2080Ti, RTX 2080 Ti GAMING X TRIO, 11GB, GDDR6, Ret, ma volevo che funzionassero 144 Hz, cosa mi consigliate - ecco il marca del monitor Monitor ASUS VG248QE 3D, 24″, nero