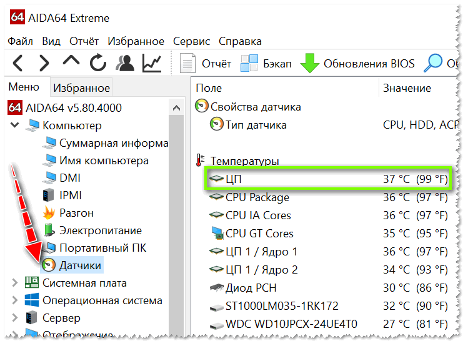Come regolare i colori su un laptop
Con un contatto prolungato con un laptop, molti utenti lamentano affaticamento degli occhi. Per evitare questi inconvenienti, è necessario configurare correttamente la resa cromatica del display del laptop. Farlo da solo non sarà difficile e il nostro articolo ti aiuterà a completare correttamente tutti i passaggi di configurazione.
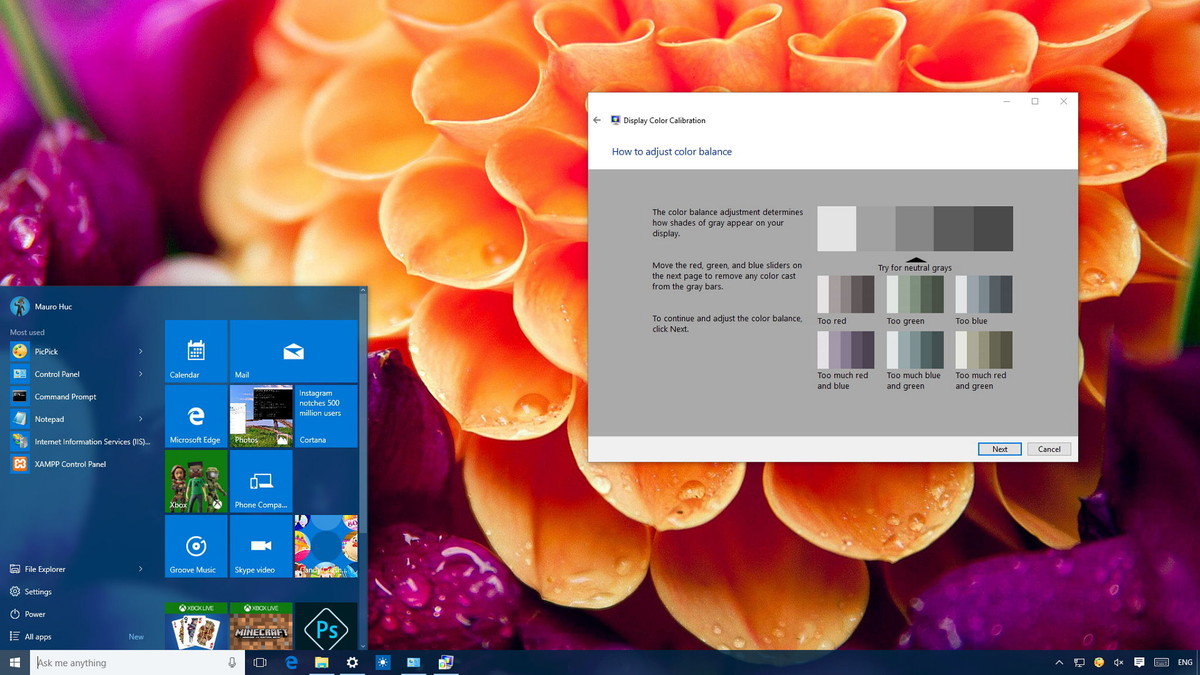
Il contenuto dell'articolo
Configurazione iniziale dello schermo del laptop
La maggior parte degli utenti avverte fastidio agli occhi quando lavora con un nuovo laptop. Prima di tutto, devi controllare l'installazione dell'adattatore video standard.
- Avvia "Risorse del computer" facendo doppio clic su questo collegamento sul desktop;
- selezionare “Proprietà”, “Gestione dispositivi”;
- Fare clic su "Adattatori video".
Se nell'elenco viene visualizzato "Adattatore video PnP standard", significa che i driver dell'adattatore video standard non sono installati per il tuo dispositivo.
Per installarli, è necessario selezionare un adattatore video standard nell'elenco e aprire la voce "Proprietà", e nella scheda "Driver" fare clic su "Aggiorna". Nella finestra che si apre, seleziona “Ricerca automatica”.
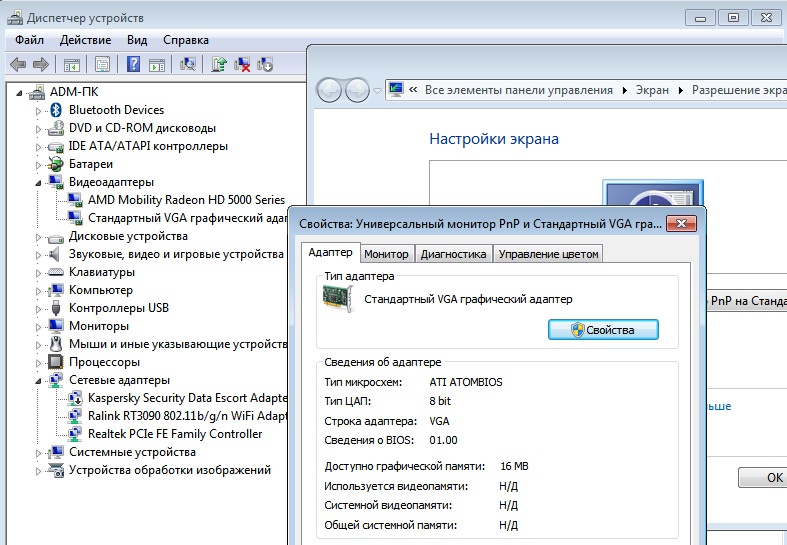
Importante! Durante questa procedura, il laptop deve essere connesso a Internet.
Dopo il download, è necessario riavviare il dispositivo e controllare il driver installato nelle impostazioni: dovrebbe essere sotto il nome Intel(R) HD Graphics.
Come correggere i colori utilizzando le funzionalità del monitor
Esistono due modi per regolare la gamma di colori del display utilizzando le funzioni del monitor:
- Tramite “Start” andare su “Pannello di controllo”, selezionare “Schermo”. Quindi in "Impostazioni luminosità" imposta il livello di luminosità necessario.
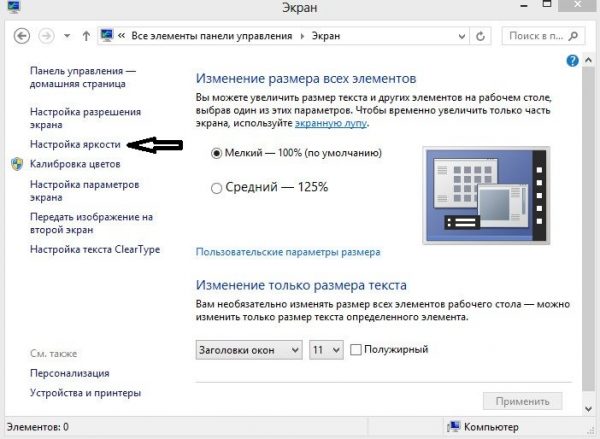
- Sul desktop, fare clic con il tasto destro e selezionare "Caratteristiche grafiche". Nella finestra Intel(R) che si apre, seleziona "Display" e regola le impostazioni del colore dello schermo: luminosità, contrasto, saturazione, ecc.
Regolazione del colore su un laptop utilizzando Windows
Il modo più semplice per regolare il colore su un laptop utilizzando Windows è la calibrazione. Per fare ciò, seleziona "Pannello di controllo" da "Start". Quindi, in “Gestione colore”, seleziona “Dettagli” e “Calibra schermo”. Quindi seguire le richieste suggerite.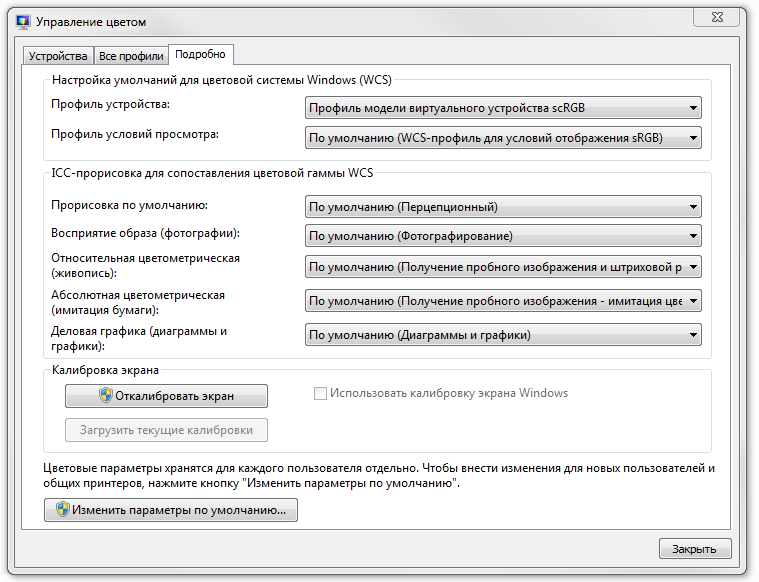
Importante! Quando imposti la combinazione di colori, ti verranno elencati i valori accettabili, ma dovresti selezionare solo quelli contrassegnati come "Consigliati".
Come personalizzare i pulsanti su un laptop
Qualsiasi apparecchiatura informatica dispone di tasti funzione speciali con i quali è possibile accendere o spegnere il touchpad, modificare la luminosità o il livello del volume, ecc.
In questo caso a noi interessa la combinazione di tasti con cui è possibile regolare il colore e la luminosità del display. Ma prima dobbiamo verificare se i driver per la tastiera del tuo dispositivo sono installati. Per fare ciò, devi andare su "Gestione dispositivi" e controllare l'installazione di questo programma. Se tali driver mancano, possono essere scaricati dal sito Web ufficiale del produttore e installati dopo averli controllati con un programma antivirus. Quindi dovresti riavviare questo dispositivo.
Dopo aver soddisfatto le condizioni di cui sopra, verificare la funzionalità della tastiera.Ad esempio, per aumentare o diminuire la luminosità del display, tieni premuti i tasti Fn + il tasto luminosità.
Attenzione! Se disponi di un disco con i driver per tastiera e touchpad, inseriscilo nell'unità e installali.
Regolazione del colore tramite le app
Esistono molti programmi con cui puoi regolare il colore del display: Adobe Gamma, Corel Draw, Ati Catalist Control Center e altri.
Diamo un'occhiata all'impostazione della gamma di colori dello schermo di un laptop utilizzando l'applicazione Adobe Gamma.

Per iniziare, prima di tutto devi trovare il programma su Internet e scaricarlo sul tuo dispositivo esistente. Quindi è necessario modificare lo screensaver esistente sul desktop con uno sfondo grigio. Per fare ciò, devi andare alla sezione "Personalizzazione" facendo clic con il tasto destro del mouse sul desktop, quindi nella voce "Sfondo del desktop" selezionare "Posizione immagine", "Colori solidi".
Dopo aver avviato questo programma, è necessario selezionare "Impostazioni guidate" e "Colore profilo".
Importante! Si consiglia di lasciare il colore del profilo come predefinito.
Quindi fare clic su "Avanti" e nella voce "Contrasto" impostare il valore al massimo. Regola "Luminosità" in modo che il tono del quadrato interno nero sia diverso dal tono di quello esterno.
Successivamente è necessario configurare la correzione gamma: si chiama WindowsDefault. Nel campo a destra è necessario inserire il suo valore - 2.2 (ottimale) e deselezionare il parametro Visualizza solo gamma singola. Quindi usa il mouse per fare in modo che tutti e tre i quadrati abbiano lo stesso colore del loro sfondo.
Nella fase finale, dovrai impostare il valore della temperatura del colore: nel campo visualizzato, inserisci il valore 6500 K.Quando tutto è impostato, puoi confrontare il risultato con quello originale.
Dopo aver chiuso l'applicazione, lo screensaver del desktop può essere modificato in qualsiasi immagine.