Come disabilitare gli aggiornamenti su un laptop
Ogni utente del sistema operativo Windows prima o poi affronta un problema quando il sistema inizia ad aggiornarsi nel momento più inopportuno.
Ad esempio, stai lavorando a un progetto importante, hai trascorso molte ore davanti al tuo laptop, mancano solo pochi minuti alla scadenza e, per fortuna, proprio in quel momento si apre una finestra che ti avvisa che tra 10 minuti il computer si riavvierà e installerà gli aggiornamenti. E tutto andrebbe bene, ma questa installazione non richiede affatto due secondi: è più probabile che il computer non sia disponibile nell'ora successiva (o due o tre). Suona familiare?
Oppure ecco un altro esempio: sei di fretta e spegni in fretta il computer, pensando di portarlo con te (o di accenderlo perché devi lanciare subito una presentazione per un discorso). In questo momento il computer segnala che ormai “Installazione 1 di 108 è in corso”... E come non farsi prendere dal panico, soprattutto se ci si trova davanti a un pubblico vastissimo?
La conseguente delusione può essere evitata. In questi casi, per non aspettare che tutto ciò che serve venga finalmente installato, puoi semplicemente ritardare il momento stesso. In questo articolo viene discusso come prendere il controllo della situazione e non consentire al sistema operativo di dettare le proprie regole.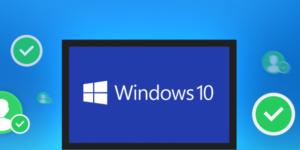
Il contenuto dell'articolo
Come disattivare gli aggiornamenti di Windows 10 e Windows 7
Ti suggeriamo di familiarizzare con i possibili algoritmi di azione per le due versioni più comuni del sistema.
Importante! Va ricordato che tali azioni dovrebbero essere adottate solo in casi speciali. In effetti, sono importanti per il tuo computer e aiutano a mantenere la sicurezza di Windows (stiamo parlando di versioni con licenza; quando si utilizzano assembly senza licenza, il computer potrebbe non solo bloccarsi, ma anche scaricare qualcosa di inappropriato).
Tramite pannello di controllo
Per aprire il “Pannello di controllo” in Windows 7, è necessario andare su “Start” e selezionare la voce con lo stesso nome nel menu a destra.
Per Windows 10, il modo più semplice è inserire il nome della chiave nella ricerca. Fare clic sull'icona della lente di ingrandimento in basso a sinistra sullo schermo e inserire "Pannello di controllo" nella riga. Il primo risultato sarà esattamente quello che stai cercando.
Il seguente processo è assolutamente identico per ciascuna versione del sistema operativo:
- In alto a destra vicino alla riga “Visualizza”, seleziona la voce “Icone piccole”;
- fare doppio clic su “Amministrazione”;
- aprire “Servizi” allo stesso modo;
- in fondo all'elenco, trova "Windows Update" e fai doppio clic su di esso;
- nella scheda "Generale", trova la riga "Tipo di avvio" e modifica lo stato di questo parametro in "Disabilitato", quindi fai clic sul pulsante "Stop" in basso, quindi su "Applica" e "OK".
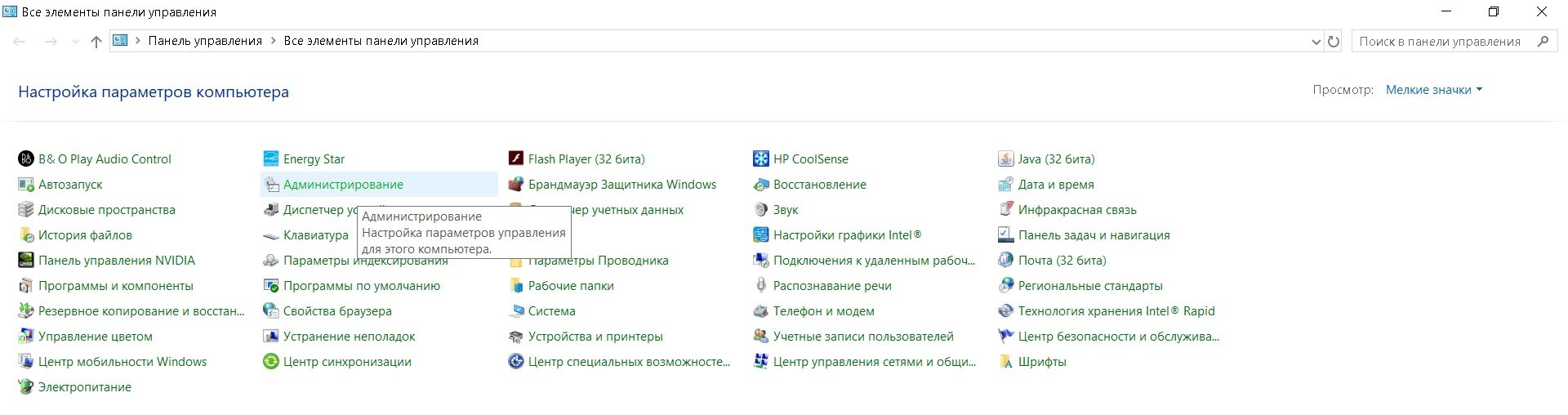
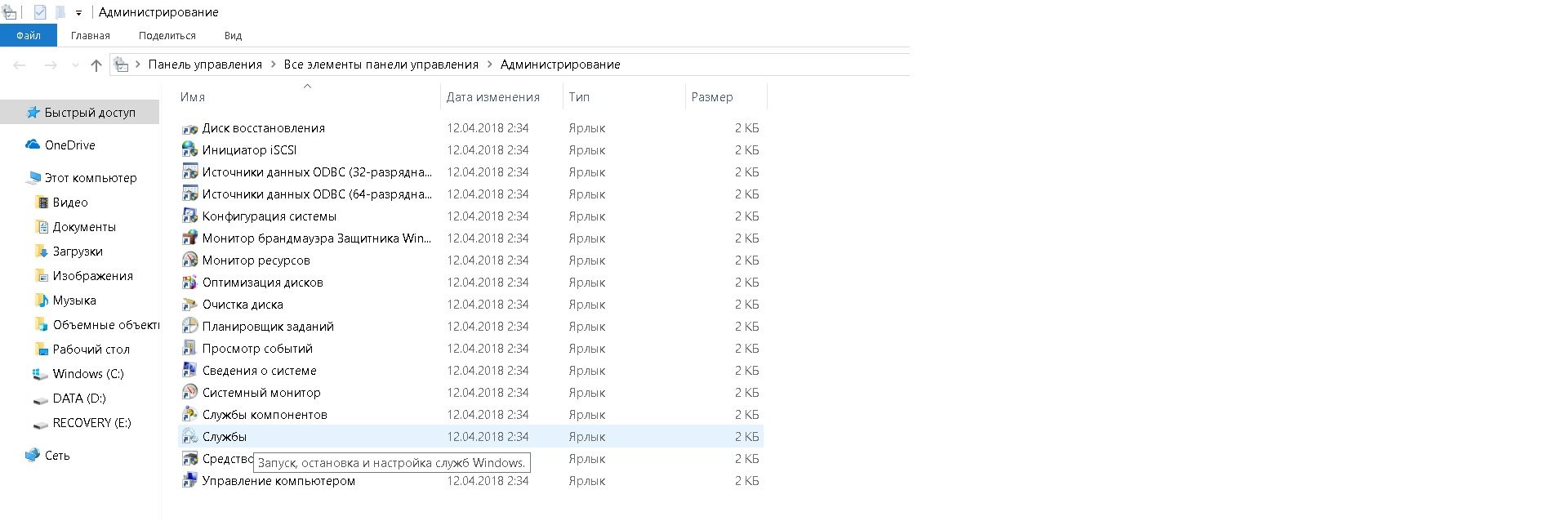
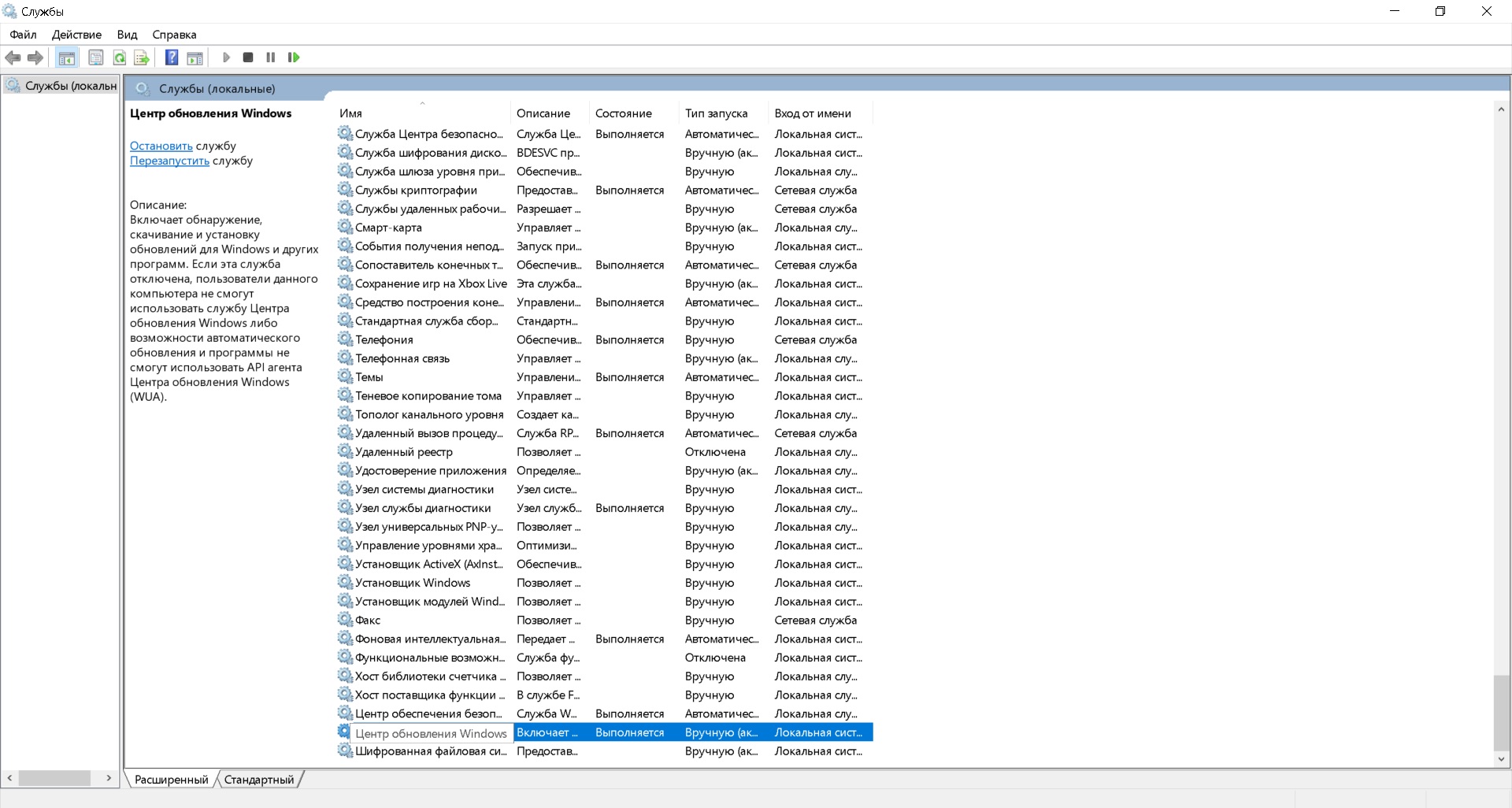
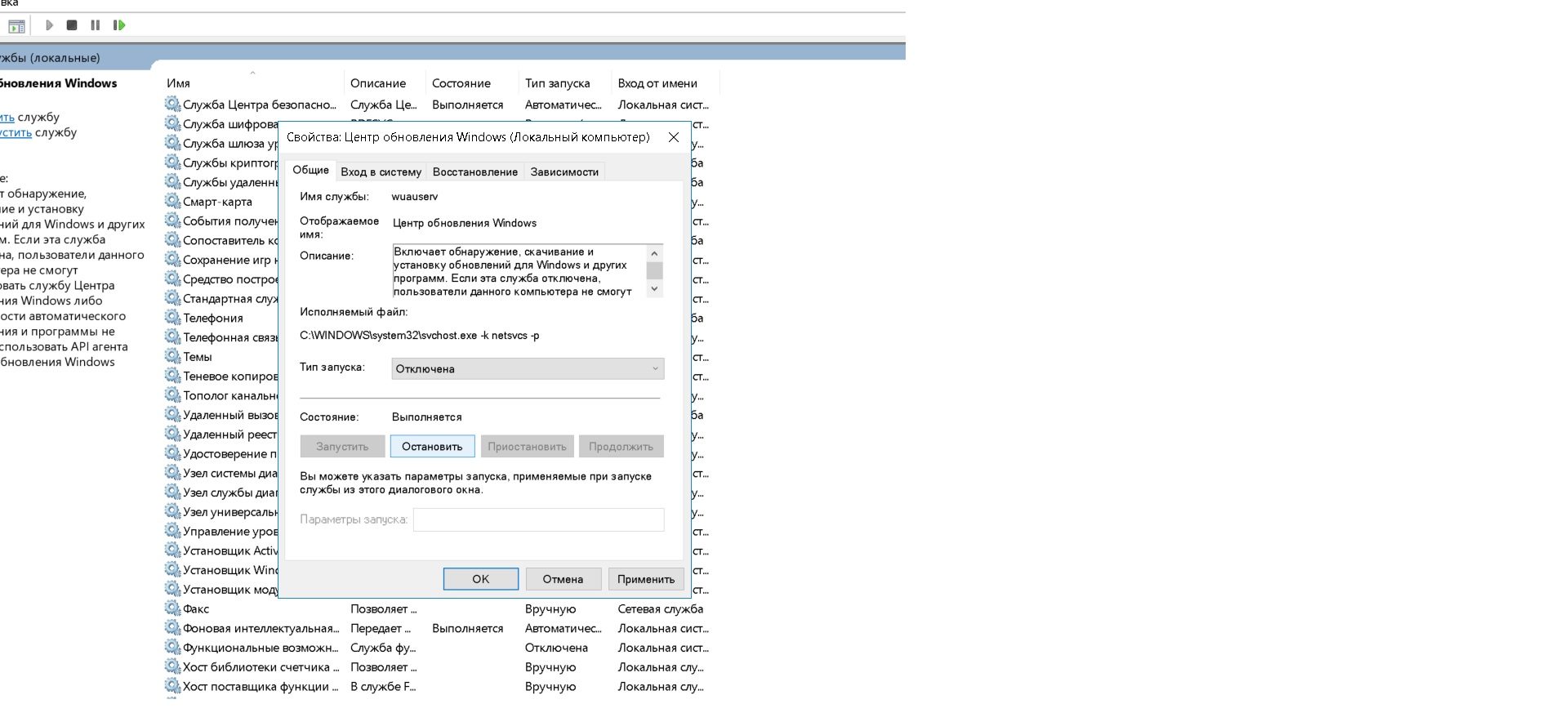
Ora il sistema non si aggiornerà finché non lo accendi allo stesso modo.
Riferimento! La finestra Servizi in entrambe le versioni del sistema operativo può essere aperta come segue:
- premere contemporaneamente i tasti “Win” e “R” sulla tastiera;
- Nella finestra "Esegui", digitare il comando "services.msc" e premere "Invio".
Tramite la barra laterale
Nella versione 7 di Windows non è presente la barra laterale. Windows 10 ce l'ha, ma non tutte le versioni ti consentono di annullare gli aggiornamenti.
Attenzione! In Windows 10 Home non è possibile disattivare gli aggiornamenti di sistema (è possibile solo disattivare completamente il centro aggiornamenti, come discusso nel paragrafo precedente).Questa funzionalità è disponibile solo in Windows 10 Pro.
Se disponi di una versione professionale del sistema operativo, avrai bisogno di:
- Sul lato Start, fai clic su "Impostazioni" (icona a forma di ingranaggio);
- vai su "Aggiornamento e sicurezza" e lì nell'elenco a sinistra trova "Windows Update" - qui molto probabilmente vedrai quali aggiornamenti vengono attualmente scaricati;
- fare clic su “Opzioni avanzate”;
- Seleziona la casella accanto a "Ritarda aggiornamenti".
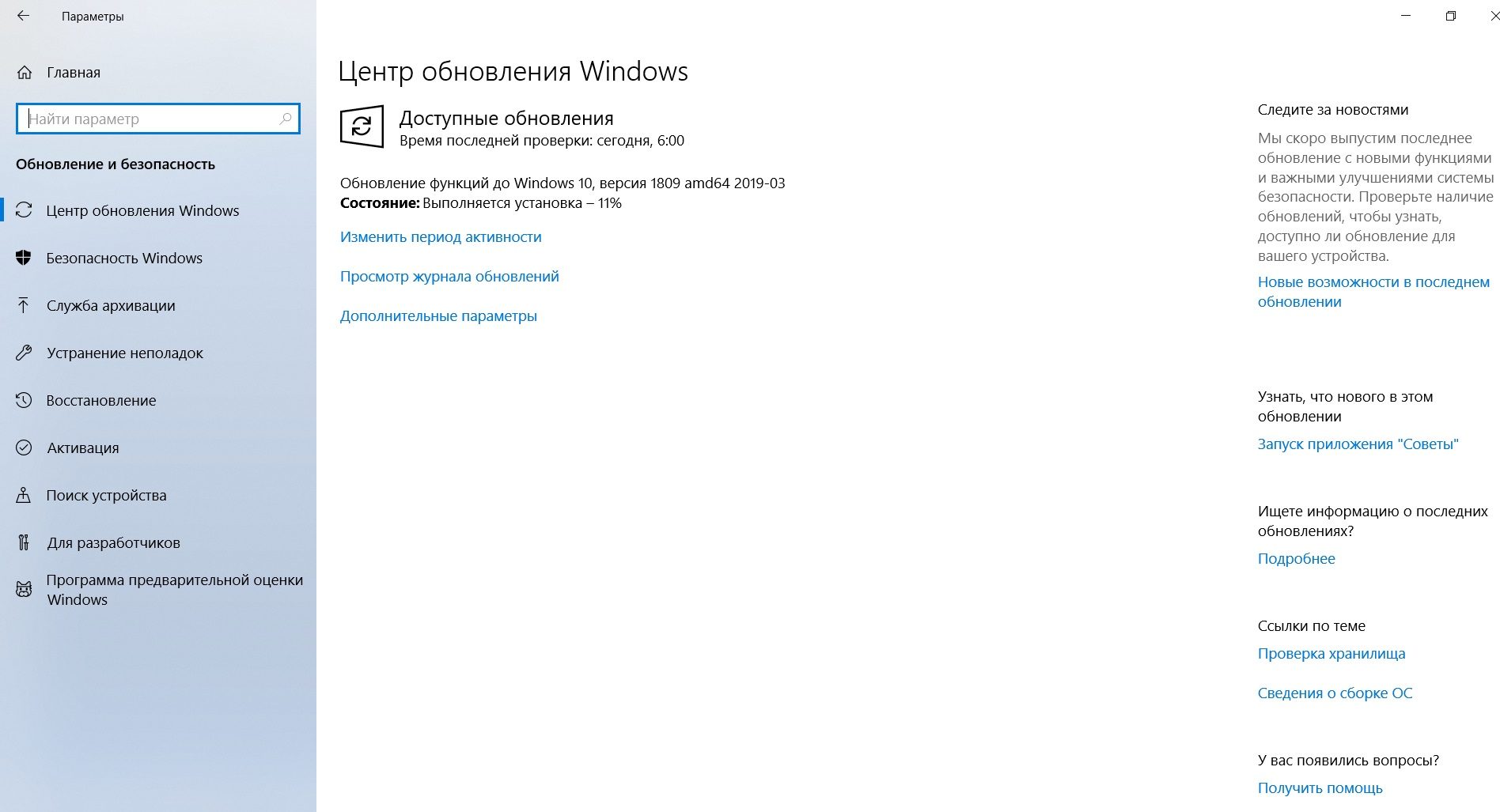
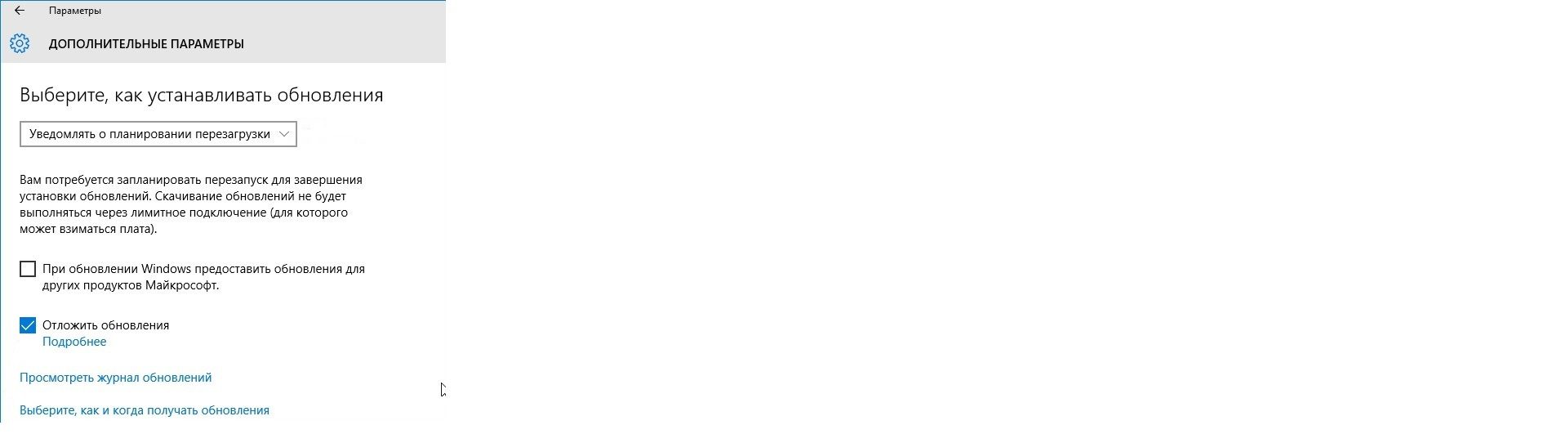
Qui puoi anche configurare l'ulteriore processo nel menu "Scegli come installare gli aggiornamenti" (in particolare, "Notifica quando è previsto un riavvio").
Pronto! Ora il download e l'installazione degli aggiornamenti inizieranno solo se si fa clic sul pulsante corrispondente in Windows Update.
A proposito, se configuri il Wi-Fi come connessione a consumo, il sistema non scaricherà gli aggiornamenti alla prima occasione. Puoi risolvere questo problema come segue:
- vai di nuovo su “Impostazioni”;
- aprire “Rete e Internet” e selezionare “Stato” nel menu di sinistra;
- fare clic su “Cambia proprietà di connessione”;
- Sposta il cursore nella colonna "Imposta come connessione a consumo".
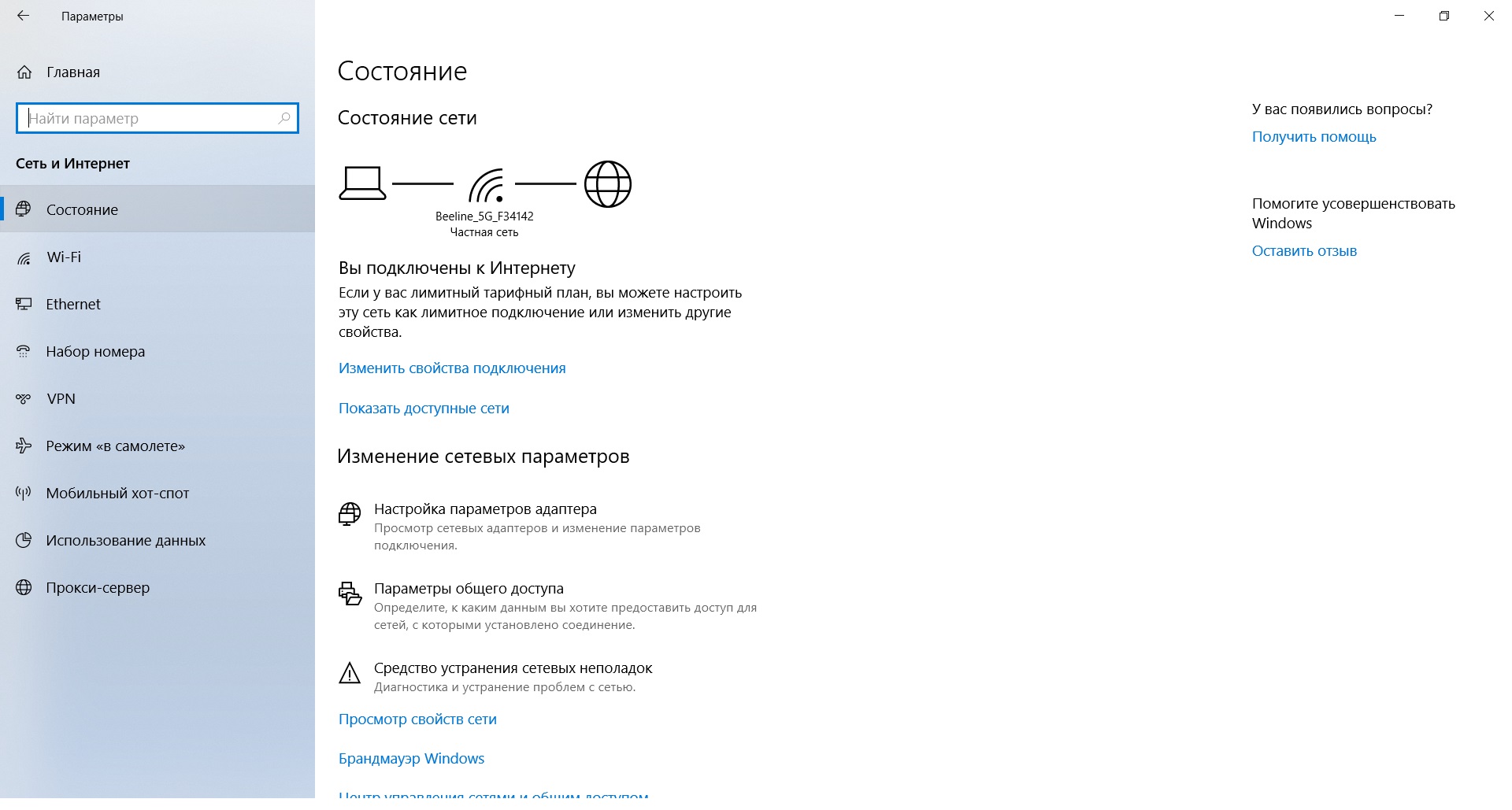
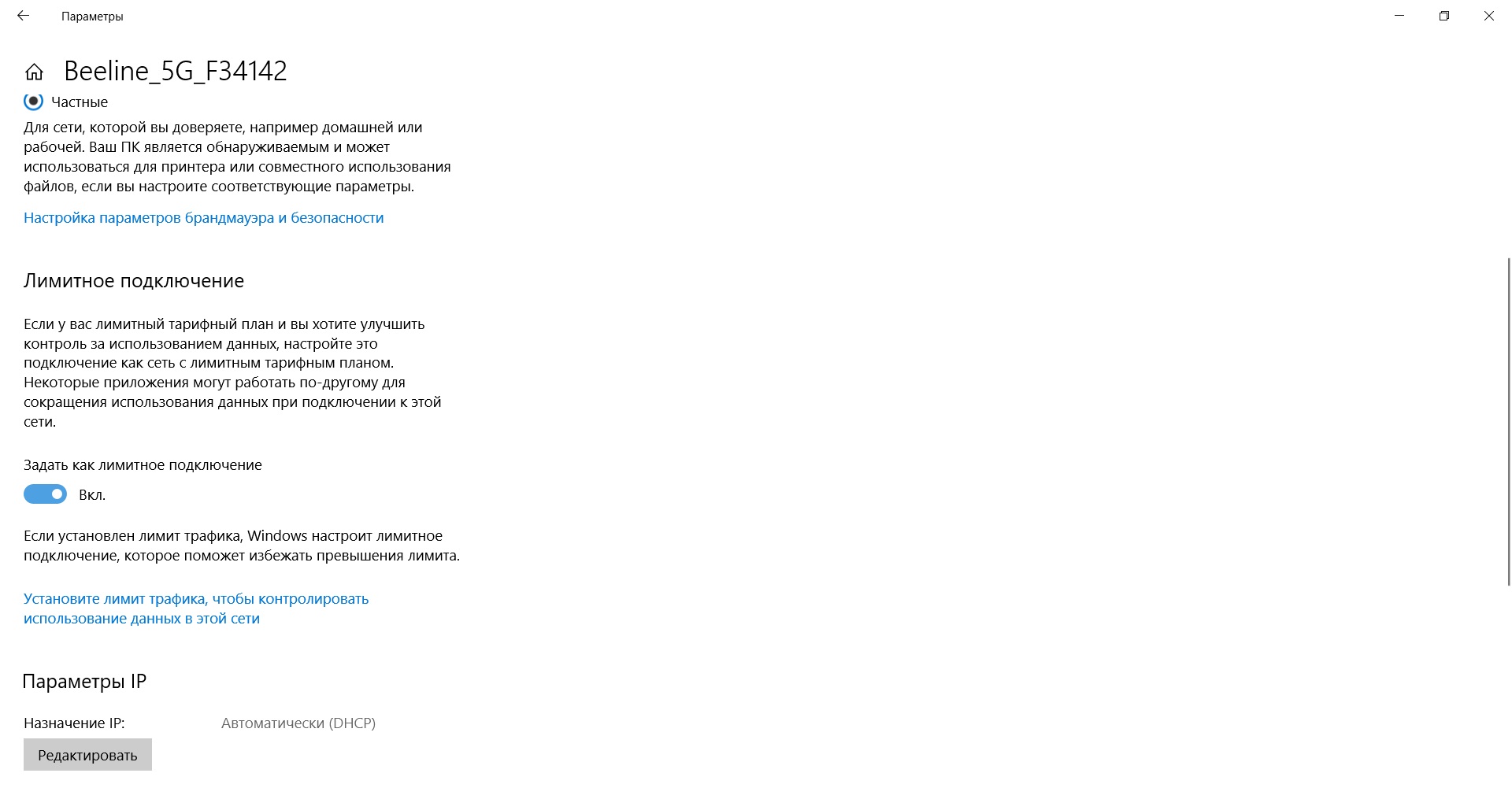
Dopo aver letto questo articolo, sarai sicuramente in grado di configurare correttamente il processo di download degli aggiornamenti sul tuo computer. Resta solo da ricordarti che ciò dovrebbe essere fatto solo in casi di emergenza. Buona fortuna!





