Come aumentare la luminosità su un laptop
La vita moderna è associata all’uso della tecnologia elettronica. Viene utilizzato per eseguire varie attività, fornire un rapido accesso alle informazioni e un'interazione confortevole con altri utenti. Ciò semplifica notevolmente la vita e risolve molti problemi che prima richiedevano molto tempo.

Sfortunatamente, questo processo ha anche lati negativi. Con l'uso attivo della tecnologia informatica si registrano sempre più casi di problemi alla vista tra gli utenti. Questo problema è particolarmente rilevante per coloro a cui piace stare seduti al lavoro o al loro gioco preferito fino alla notte. In questo caso, il livello di illuminazione in cui viene svolto il lavoro è di grande importanza. Gli sviluppatori hanno creato uno speciale sistema di illuminazione, il cui utilizzo aiuta a risolvere il problema. Ti diremo cosa fare se la luminosità scompare, come regolarla, ridurla o aumentarla.
Il contenuto dell'articolo
Modi per regolare la luminosità
Generalmente alla prima accensione Il computer è impostato sulle impostazioni di fabbrica, quindi la luminosità sarà impostata su standard. Se il suo livello è adatto a te, puoi lasciare questo indicatore invariato.
Se il tuo monitor è troppo scuro e devi aumentarne la luminosità, puoi utilizzare una delle opzioni. Per i possessori di laptop metodi di configurazione disponibili tramite chiavi, alimentatore e programmi speciali.
CONSIGLIO! Se al momento sei soddisfatto del livello di illuminazione, ti consigliamo comunque di leggere le istruzioni. Potrebbe essere utile in futuro quando si lavora in varie condizioni.
Tramite combinazione di tasti
Il metodo più semplice, che non richiede competenze e abilità speciali da parte dell'utente, è utilizzando i tasti funzione di scelta rapida, progettato per eseguire varie attività in un sistema hardware del computer.
- Collega il laptop a una fonte di alimentazione, attendi fino all'avvio e alla visualizzazione della schermata principale.
- Trova i tasti appropriati sulla tastiera con un'icona di controllo della luminosità (solitamente un sole o una lampadina).
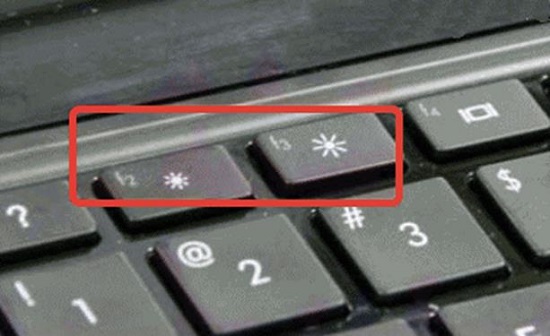
- Premere questo tasto se necessario, tenere premuto Fn e il pulsante desiderato per effettuare la regolazione.
- Per rendere lo schermo più luminoso, regolare il livello di retroilluminazione finché le condizioni non sono ottimali.
IMPORTANTE! A seconda del modello dell'apparecchio e del sistema operativo utilizzato, le combinazioni responsabili della luminosità possono variare notevolmente. Puoi trovare lo scopo di tutti i tasti di scelta rapida nelle impostazioni del BIOS. Immettere i parametri utilizzando il pulsante F10 o Canc all'avvio del sistema (su diversi modelli è possibile modificare la chiave per l'acqua).
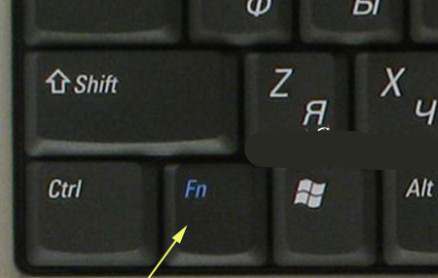
Impostazione dell'alimentazione
In alcuni modelli, gli sviluppatori inseriscono sensori speciali responsabili del livello di carica della batteria. Quando la batteria è scarica, il sistema passa automaticamente alla modalità di risparmio energetico, quindi la retroilluminazione viene attenuata. Per risolvere questo problema, puoi utilizzare impostazioni speciali.
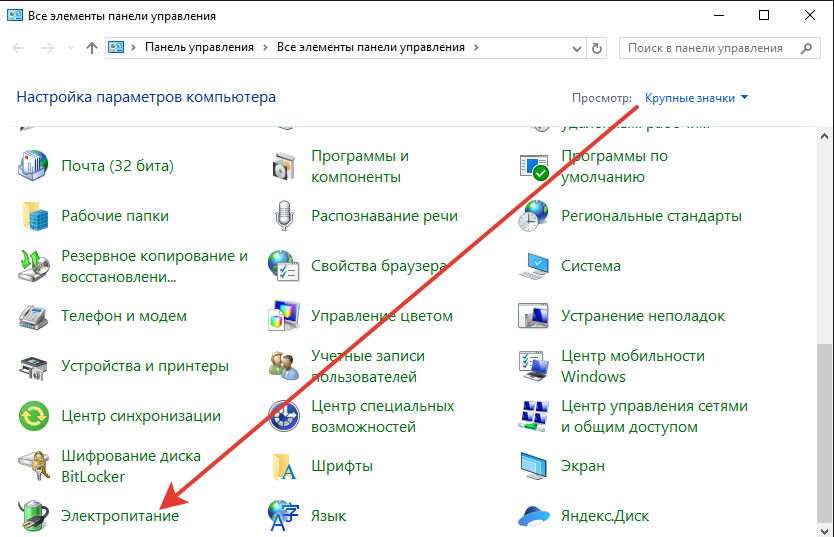
- Collega il dispositivo alla rete e avvia in modalità utente.
- Successivamente, vai al menu principale "inizio» premendo il tasto o il pulsante corrispondente sullo schermo del monitor.
- Seleziona la sezione "pannello di controllo».
- Tra le opzioni possibili cercate la voce “impostazioni di potenza».
- Nella finestra di dialogo che si apre, seleziona l'opzione richiesta e attivala. Successivamente, salva le modifiche e esci dalla sezione.
IMPORTANTE! Se si desidera mantenere la modalità di risparmio energetico, è possibile impostare l'ora per l'attivazione della modalità di sospensione durante un'inattività prolungata. Il sistema andrà automaticamente in modalità sospensione.
Utilizzando programmi speciali
Se le opzioni sopra descritte non risolvono il problema, puoi utilizzare un programma speciale integrato nella memoria del dispositivo insieme al software.
In genere, i produttori includono nel disco di installazione una serie di programmi e applicazioni per lavorare con i singoli componenti. Aiutano a risolvere rapidamente vari problemi.
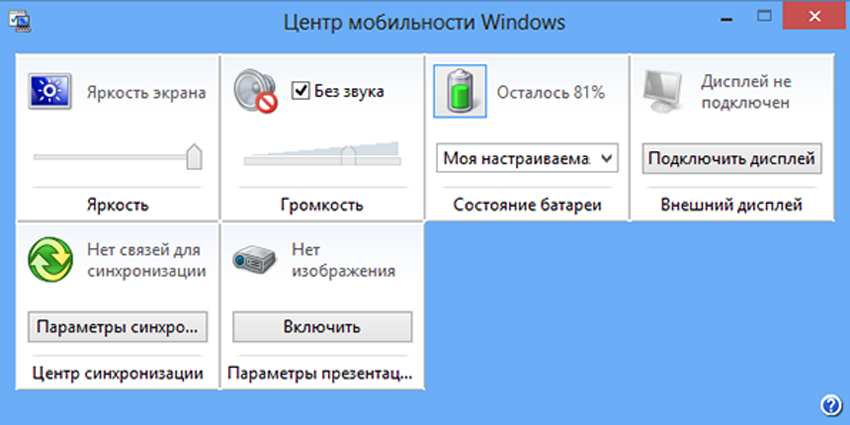
Per attivare rapidamente le impostazioni di luminosità in Windows, dovrai seguire alcuni passaggi.
- Avviare il laptop o il computer dopo averlo collegato a una fonte di alimentazione.
- Fare clic con il tasto destro sull'icona della batteria situata nell'angolo in basso a destra.
- Dal menu contestuale che si apre, vai su “centro mobilità”.
- Utilizzando le apposite sezioni, regolare la luminosità del display.
Regolazione della luminosità
Ci sono due direzioni principali di regolazione − diminuire o aumentare indicatore luminoso a seconda della situazione specifica.
IMPORTANTE! Anche quando si creano condizioni ottimali, lavorare al computer influisce sulla vista, quindi dovresti fare delle pause per riposare e fare piccoli esercizi.
Come ridurre la luminosità
Se hai trovato i tasti o le impostazioni appropriati nel sistema, puoi iniziare ad apportare modifiche, cambiando l'immagine, rendendola più chiara o più scura. Per fare ciò, l'utente è necessario selezionare un livello che sarà ottimale per l'utilizzo dell'attrezzatura in condizioni specifiche.
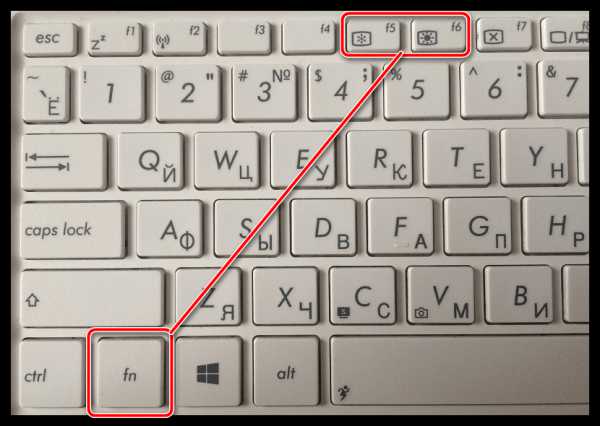
Puoi ridurre la luminosità utilizzando un semplice algoritmo.
- Utilizzare il pulsante con l'immagine di una lampadina aperta o di un sole per ridurre la luminosità.
- Puoi tenerlo premuto o premerlo più volte per regolazioni più precise.
- Quando raggiungi un formato di output dell'immagine adatto, rilascia il tasto.
Come aumentare la luminosità
Per aumentare la luminosità, devi anche trovare i tasti e la sezione corrispondenti nel menu. Per fare ciò, dovrai completare i seguenti passaggi.
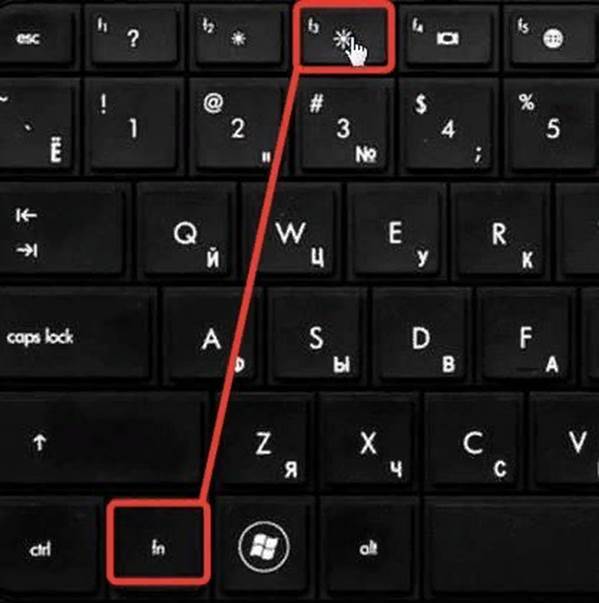
- Premere o tenere premuto ripetutamente il tasto con l'immagine di una lampadina o di un sole ombreggiato.
- Nelle impostazioni, imposta la posizione del cursore al livello desiderato, sollevandolo.
Successivamente, salva le modifiche e ripeti i passaggi per ottimizzare, se necessario.





