Come capovolgere la fotocamera in Skype su un laptop
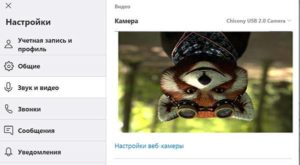 Una delle applicazioni popolari per comunicare con altre persone a distanza è Skype. Fornisce comunicazioni di alta qualità, la possibilità di scambiare file, documenti e messaggi. Questa tecnologia supporta anche la modalità videochiamata, che consente di creare l'effetto della presenza umana. Per garantire una comunicazione di alta qualità e una comunicazione confortevole, è necessario collegare e configurare correttamente la fotocamera. È possibile utilizzare la webcam integrata o esterna. A volte possono verificarsi problemi durante il funzionamento. Ad esempio, l'immagine potrebbe essere capovolta. Come sistemarlo?
Una delle applicazioni popolari per comunicare con altre persone a distanza è Skype. Fornisce comunicazioni di alta qualità, la possibilità di scambiare file, documenti e messaggi. Questa tecnologia supporta anche la modalità videochiamata, che consente di creare l'effetto della presenza umana. Per garantire una comunicazione di alta qualità e una comunicazione confortevole, è necessario collegare e configurare correttamente la fotocamera. È possibile utilizzare la webcam integrata o esterna. A volte possono verificarsi problemi durante il funzionamento. Ad esempio, l'immagine potrebbe essere capovolta. Come sistemarlo?
Il contenuto dell'articolo
Perché l'immagine di Skype è capovolta?
Prima di iniziare a risolvere il problema, è necessario scoprire la causa del suo verificarsi. Molto spesso questo può essere:
- un errore nella modalità operativa Messenger: a volte i parametri per la visualizzazione delle immagini sullo schermo vengono persi;
- funzionamento errato dei driver, utilizzo di una versione obsoleta: potrebbero essere impostati parametri errati e l'immagine viene ruotata di 90 o 180 gradi;
- Sono stati impostati parametri operativi errati dell'apparecchiatura o si è verificato un errore nelle impostazioni del software e del sistema operativo.
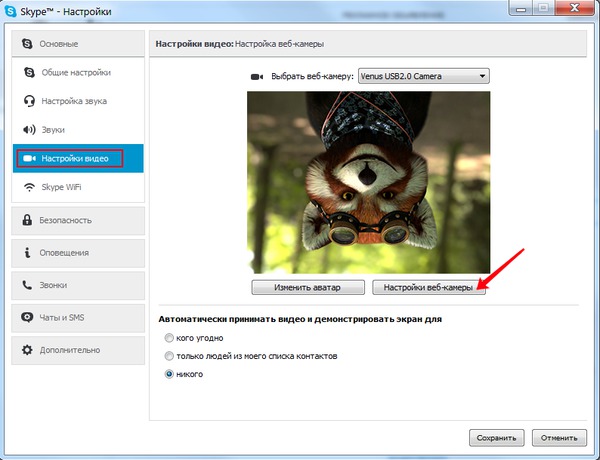
Dall'elenco presentato è chiaro che i problemi principali sono legati alle impostazioni interne dell'apparecchiatura e del sistema. Per eliminarli, dovrai regolare i parametri di connessione di tutti gli elementi e accedere alle impostazioni corrispondenti nel menu principale della fotocamera.
Attenzione! Se dubiti delle tue capacità, è meglio consultare uno specialista.
Come correggere le impostazioni in un programma su un laptop
Se sei riuscito a diagnosticare e identificare la fonte del problema, puoi iniziare a risolverlo. Per cominciare, dovresti fare riferimento alle impostazioni del programma sul laptop. Effettuare le seguenti impostazioni:
- Accendi il laptop, avvia in modalità standard.
- Apri l'applicazione Skype e vai alla finestra delle impostazioni principali.
- Vai alla scheda "Strumenti" nella finestra di dialogo che si apre. Nel menu contestuale, seleziona "Impostazioni".
- Tra i parametri principali, trova la riga chiamata "Impostazioni video" e vai ad essa.
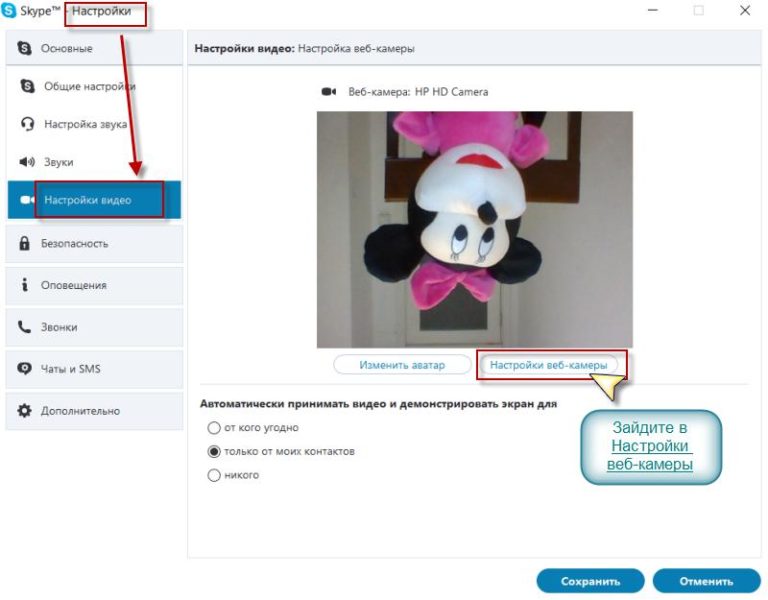
- Si aprirà una nuova finestra di dialogo in cui è necessario accedere alla scheda Controlli della fotocamera. Utilizzando speciali cursori, regola il parametro "Roll" in modo che la telecamera prenda la sua posizione abituale.
Attenzione! Questo metodo è adatto se il problema è sorto a causa di parametri impostati in modo errato nell'applicazione.
Se il problema è nei driver
Se l'opzione precedente non ha aiutato a risolvere il problema e la fotocamera mostra ancora un'immagine capovolta, prova a regolare i driver utilizzando le impostazioni del menu standard:
- Vai al menu Start principale utilizzando il pulsante sulla barra delle applicazioni nell'angolo sinistro.
- Accedi a “Gestione periferiche” nel modo standard o utilizzando una ricerca rapida nella riga appropriata.
- Successivamente, seleziona e vai alla sezione "Dispositivi di acquisizione immagini".
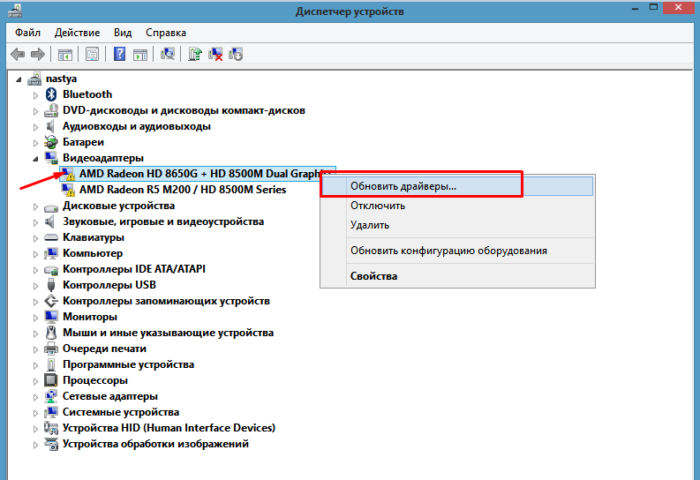
- Dall'elenco proposto dei dispositivi collegati, selezionare la telecamera richiesta, fare clic con il tasto destro su di essa per aprire le proprietà.
- Dall'elenco proposto, sarà necessario disabilitare le seguenti funzioni: “Capovolgimento verticale immagine”, “Capovolgimento immagine speculare”.
Inoltre, se necessario, è possibile installare un set speciale di driver adatti al funzionamento dell'applicazione con la fotocamera o aggiornare la vecchia versione.
Attenzione! Sistemi operativi diversi hanno interfacce diverse, il che può rendere difficile l'accesso alle varie voci di menu.
Come capovolgere un'immagine in Skype utilizzando programmi speciali
In alcuni casi potrebbero essere necessari programmi e applicazioni speciali per risolvere i problemi e regolare rapidamente tutti i parametri. Uno di questi è l'applicazione ManyCam. Per fare ciò, scarica il file dal browser, completa l'installazione, seguendo tutti i passaggi secondo le istruzioni visualizzate sullo schermo. Successivamente, apri il file e vai alle impostazioni principali per configurare il funzionamento della fotocamera e la visualizzazione dell'immagine sullo schermo di Messenger.
Quando scarichi file, proteggi il tuo computer con un antivirus per evitare danni al sistema operativo.





