Come abilitare HDMI su un laptop
Se lo schermo del laptop sembra molto piccolo, la soluzione migliore per uscire da questa situazione è collegare il PC portatile alla TV tramite un cavo HDMI. Quindi puoi guardare comodamente tutte le informazioni dal tuo laptop mentre sei sdraiato sul letto o farlo con gli amici: non importa se si tratta di un film, di foto di viaggio o di una pagina di social network.

Il contenuto dell'articolo
Abilitare HDMI su un laptop: passo dopo passo
Per collegare un laptop a una TV tramite HDMI, devi prima trovare la stessa porta HDMI. In genere si trova sul lato o sul retro del televisore. Inoltre, la TV spesso ha più di una porta HDMI, quindi è necessario trovare il connettore che si trova nel blocco “Input” ed è contrassegnato come “1”.
La stessa porta deve essere trovata sul laptop. In generale, qualsiasi porta HDMI è adatta.
Potrebbero verificarsi casi in cui uno dei dispositivi non dispone di una porta HDMI. Successivamente è possibile utilizzare un adattatore DVI/HDMI, ma in questo caso la connessione potrebbe essere complicata e saranno necessarie impostazioni di trasmissione audio separate. Un altro modo è scegliere una delle opzioni di connessione: utilizzando tulipani, VGA, Wi-Fi.

Riferimento! Quindi, quando vengono trovate tutte le porte, è necessario installare il cavo al loro interno. Quando si inserisce il cavo, è necessario verificare la qualità della connessione: il cavo deve essere installato completamente. Una volta collegati entrambi i dispositivi, è necessario accenderli.
Sul tuo laptop, devi verificare che la risoluzione dello schermo sia impostata correttamente.Per il sistema operativo Windows, dovrai fare clic con il pulsante destro del mouse e trovare la voce "Risoluzione dello schermo" nel menu visualizzato, quindi scoprire la risoluzione impostata. Se la tua TV supporta il Full HD, molto probabilmente la risoluzione migliore sarà 1920x1080 pixel. Se il televisore è solo “HD Ready”, la qualità massima è 1366x768.
Esistono diversi modi per collegare una TV e un PC (tenendo conto delle preferenze personali):
- Se selezioni "Duplica schermi", lo schermo della TV visualizzerà ciò che sta accadendo sul monitor del PC.
- Se selezioni "Espandi schermate" con lo schermo del PC come schermata principale, il desktop verrà visualizzato sulla TV.
Una volta verificata la risoluzione, è necessario impostare la frequenza di aggiornamento del monitor. Perché utilizzare il menu "Impostazioni avanzate", dove si seleziona il dispositivo televisivo. Molto probabilmente, verrà rilevato come monitor, poiché Windows, di regola, definisce tutti gli schermi aggiuntivi collegati nel display come "monitor".
Dopo aver trovato la TV nella colonna "Qualità della resa cromatica", è necessario impostarla su "True Color" e nella colonna "Frequenza dello schermo" - più di 65 Hz. Se lo schermo della TV supporta 100 Hz, si consiglia di installarlo. Ma puoi provare a impostare frequenze diverse e testare la qualità dell'immagine e le possibili interferenze su ognuna di esse.
Quali difficoltà possono sorgere durante la connessione?
In alcuni casi si verificano problemi nel funzionamento di questi due dispositivi; la causa potrebbe essere l'interfaccia di connessione.
Quando si utilizza HDMI, spesso sorgono due difficoltà principali: il normale funzionamento di audio e video sullo schermo TV. Le cause del malfunzionamento sono solitamente: guasti meccanici, vecchi driver, impostazioni errate.
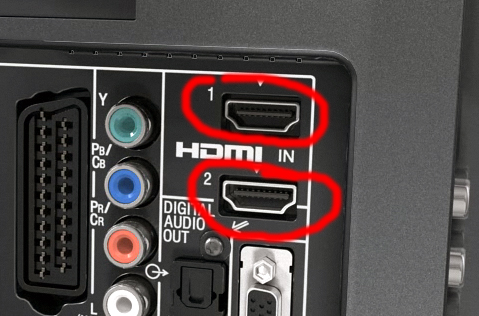
Come risolvere i problemi
Quando si collega un PC a una TV, l'immagine non viene sempre visualizzata immediatamente sullo schermo, in alcuni casi sono necessarie delle regolazioni.
Impostazioni standard del laptop:
- Vai su Impostazioni schermo sul tuo laptop.
- Quindi fare clic su "Rileva" in modo che il sistema operativo trovi una TV già collegata tramite HDMI.
- Nel menu "Display Manager" visualizzato, è necessario trovare e collegare la TV (etichetta etichettata TV). Cliccaci sopra. Se non è presente alcuna icona, è necessario verificare la connessione via cavo. A condizione che tutto sia in ordine, accanto al disegno schematico del 1° monitor apparirà la stessa immagine del 2° dispositivo.
- Per un corretto funzionamento è necessario selezionare “Visualizza desktop 1:2” nel menu visualizzato.
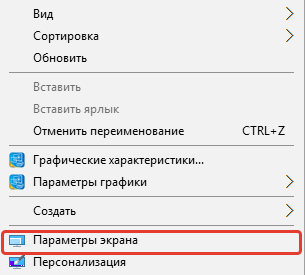
Nessun suono in TV
Se la TV collegata tramite il connettore HDMI non riproduce l'audio, è necessario specificarla come dispositivo di riproduzione principale predefinito:
- Per fare ciò, fai clic con il pulsante destro del mouse sul collegamento audio nel menu di notifica e trova la voce "Dispositivi di riproduzione". Il laptop e la TV devono essere collegati tramite un cavo.
- Apparirà una nuova finestra in cui verranno elencati tutti i dispositivi di riproduzione e verrà mostrata l'icona della TV.
- Fare clic con il tasto destro sul dispositivo TV.
- Seleziona la casella accanto a "Imposta come predefinito".
- Quindi fare clic su "OK". L'audio inizierà a essere riprodotto sulla TV.
La regolazione delle impostazioni dell'immagine e dell'audio non garantisce sempre che entrambi i dispositivi funzionino al 100%, poiché a volte il problema risiede in altri elementi del laptop o direttamente nella TV collegata.





