Come disattivare lo stato del monitor della stampante
 Gli sviluppatori di dispositivi elettronici, siano essi telefoni, laptop, macchinette del caffè o qualsiasi altro dispositivo pieno di microcircuiti, sono in costante competizione tra loro. Data approssimativamente la stessa quantità di risorse e qualità costruttiva. Il vantaggio può essere ottenuto grazie al design originale e ad una serie di funzioni aggiuntive che garantiscono facilità d'uso. Nella categoria di tali elementi tecnici rientra lo Status Monitor per le stampanti.
Gli sviluppatori di dispositivi elettronici, siano essi telefoni, laptop, macchinette del caffè o qualsiasi altro dispositivo pieno di microcircuiti, sono in costante competizione tra loro. Data approssimativamente la stessa quantità di risorse e qualità costruttiva. Il vantaggio può essere ottenuto grazie al design originale e ad una serie di funzioni aggiuntive che garantiscono facilità d'uso. Nella categoria di tali elementi tecnici rientra lo Status Monitor per le stampanti.
Il contenuto dell'articolo
Cosa significa lo stato del monitor della stampante?
Questo stato è un'utilità, un piccolo programma progettato per monitorare lo stato della macchina da stampa e controllarne il funzionamento dall'interno. Invia notifiche all'utente quando si verifica un problema. Oltre alla funzione di monitoraggio, il monitor di stato può anche fornire supporto tecnico e duplicare l'icona della domanda in Windows, visualizzando la guida su un particolare evento della stampante.
Status Monitor viene visualizzato e si accende solo se la stampante è collegata direttamente a un personal computer tramite un cavo USB o un cavo di rete. Questa utilità non funziona su elementi di rete secondari a cui il dispositivo di stampa è connesso in modalità wireless.
In teoria questo elemento software è solo utile e conveniente, ma in realtà la sua implementazione è spesso lungi dall'essere perfetta.Molti utenti lamentano problemi tecnici e blocchi del programma, nonché un inutile ulteriore rallentamento dell'intero sistema PC dovuto a un altro processo in background. Se la stampante è collegata al computer e funziona, la sua finestra di stato apparirà sempre sopra le altre finestre, il che causa danni significativi al lavoro produttivo al computer. Di seguito sono riportate le istruzioni su come disattivare lo stato “Monitor” e quindi attivarlo nuovamente se improvvisamente necessario.
Come disabilitare e abilitare lo stato
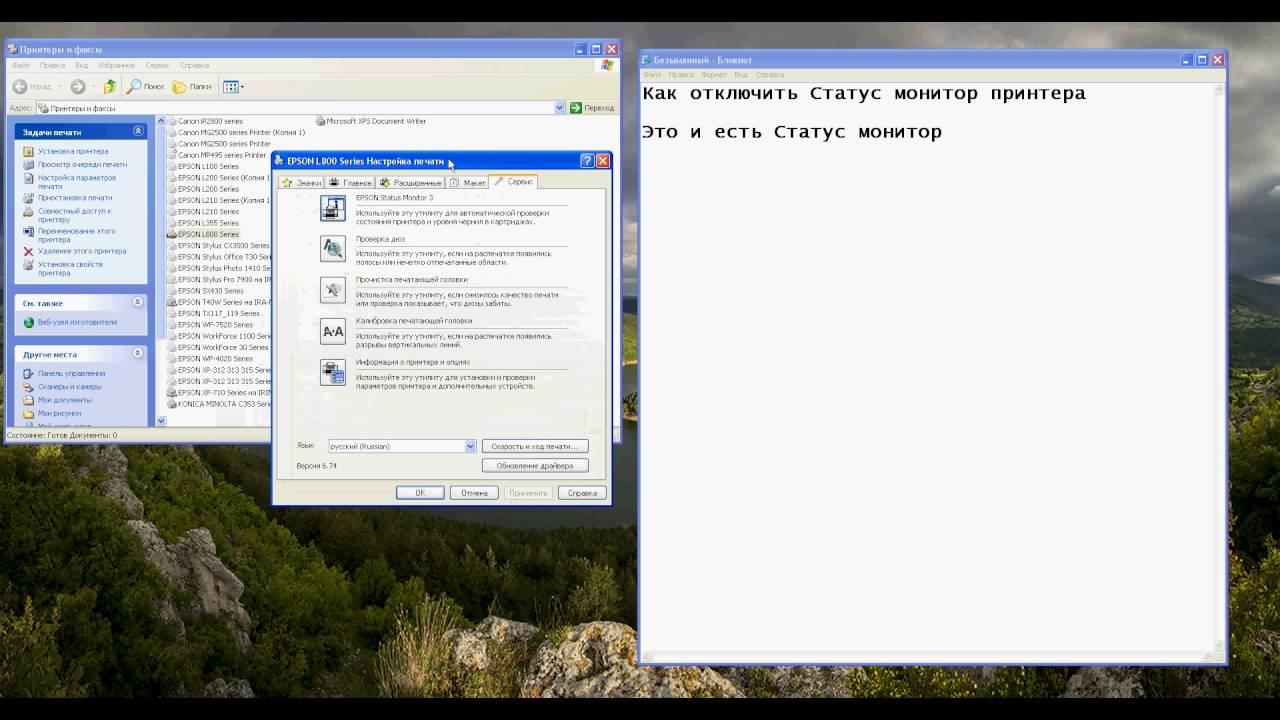 Il processo per disabilitare lo stato del monitor è il seguente:
Il processo per disabilitare lo stato del monitor è il seguente:
- Inserire il cavo USB della stampante nella porta di ingresso del computer e accenderla.
- Attendere l'avvio completo dei sistemi della stampante. Il tempo di preparazione per il lavoro dipende dal modello. Le vecchie versioni delle stampanti impiegano molto tempo per avviarsi.
- Successivamente, è necessario assicurarsi che il computer abbia sincronizzato il sistema operativo con le attività della stampante. Per fare ciò, è necessario chiamare Gestione stampanti e fax (in Windows 10 questa finestra viene richiamata tramite tasti di scelta rapida) e trovare l'icona della stampante. In Windows 7, per fare ciò, basta fare clic con il tasto sinistro del mouse nell'angolo in basso a destra e assicurarsi che i dispositivi collegati abbiano l'icona della stampante e che sia selezionata.
- Ora devi andare al menu “Start” e selezionare “Pannello di controllo” sul lato destro della mini-finestra che si apre.
- Verrà aperta una nuova finestra. Nella parte superiore dello schermo su sfondo bianco è presente l'elenco a discesa "Visualizza". Per comodità, dovresti trovarlo e contrassegnare l'elemento "Categoria": in questo modo l'utente troverà immediatamente la sezione desiderata tramite immagini.
- Trova la sezione "Dispositivi e stampanti" e fai clic con il tasto sinistro del mouse su di essa.
- Il sistema trasferirà l'utente in un'altra nuova finestra, dove verranno visualizzati tutti i dispositivi di terze parti collegati alla scheda madre del computer. A volte qui vengono visualizzati anche alcuni moduli saldati sulla scheda. Ma questo accade raramente.
- Trova l'immagine della stampante che stai attualmente utilizzando e fai clic con il pulsante destro del mouse su di essa.
- Verrà visualizzato un menu a discesa in cui selezionare "Proprietà".
- Apparirà una piccola finestra, divisa in diverse schede. Innanzitutto, devi aprire le impostazioni di stampa nella scheda “Generale”.
- Ora devi andare in un'altra scheda, si chiama "Servizio", dove nella parte inferiore di questa piccola finestra dovresti fare clic su "Velocità e avanzamento della stampa".
- Si aprirà un altro menu, dove l'utente avrà finalmente la possibilità di selezionare la casella di controllo "Disabilita monitoraggio dello stato". Per salvare le modifiche apportate, fare clic su "OK".
- Ora lo stato non disturberà più l'utente con il suo stato abilitato, comparendo sopra tutte le altre finestre e interferendo con il lavoro. Ma non dimenticare la strada per questa sezione una volta per tutte. Se durante la stampa non vengono eseguite azioni importanti sul computer, è meglio impostare questa utilità sulla posizione abilitata per ricevere informazioni sullo stato della stampante.






Nella scheda “Servizio” e in tutte le altre schede non è presente il pulsante “Velocità e avanzamento della stampa”. E non c'è nulla che lo supporti.