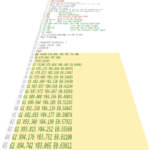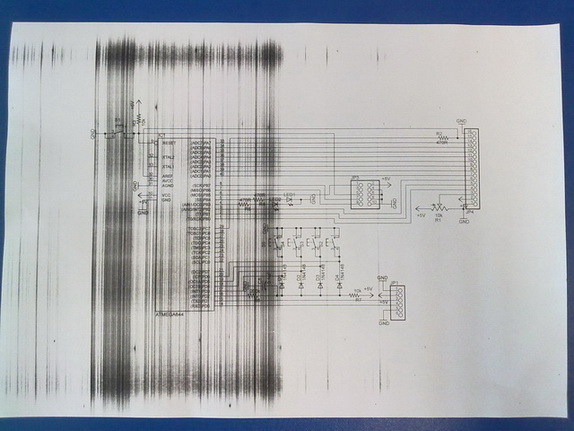Come collegare una stampante a un laptop
È molto semplice collegare una stampante acquistata presso un negozio di apparecchiature informatiche autorizzato a un PC. Per fare ciò, è necessario trovare le istruzioni e seguirle. Ma il compito diventa più complicato se l'oggetto nuovo viene utilizzato o “grigio” (importato non del tutto legalmente): potrebbe mancare il manuale dell'utente o semplicemente non c'è una sezione in una lingua familiare. Tali problemi possono essere facilmente risolti se agisci in modo ponderato e lento.
Il contenuto dell'articolo
Preparazione alla connessione
Indipendentemente dalla tecnologia con cui funziona la stampante, dovresti capire: questo dispositivo non ama i movimenti frequenti e richiede spazio libero attorno ad esso. Occorre prestare la massima attenzione ai punti di alimentazione della carta e di uscita dei fogli stampati: il primo è necessario per la comodità dell'utente, il secondo per il corretto funzionamento della stampante.

Dopo aver deciso la posizione del nuovo oggetto, dovresti considerare come collegarlo alla rete elettrica. Non ha senso essere alimentata tramite un gruppo di continuità: la stampante consuma molta energia e se la batteria si interrompe, non funzionerà comunque. Se non c'è una presa libera nelle vicinanze, la soluzione migliore sarebbe portarla con una presa aggiuntiva per la nuova spina.
Una volta risolti questi problemi, è tempo di prepararsi per la connessione. La configurazione base della stampante comprende:
- cavo di alimentazione (spesso rimovibile);
- cavo con presa USB;
- disco di installazione.
Se nella scatola trovi tutto quello che ti serve, bene, puoi procedere al momento più importante. Cosa si dovrebbe fare se manca l'ultima coppia di componenti verrà discusso di seguito.
Avanzamento della connessione
La prima fase è un controllo di base della funzionalità della stampante. Per fare ciò, è necessario collegare il cavo di alimentazione ad esso e inserire la spina nella presa. Il successo è indicato dagli indicatori luminosi del dispositivo. Alcuni di essi potrebbero lampeggiare: questo non è un grosso problema, l'apparecchiatura esegue l'autodiagnosi, che di solito non richiede più di 5 minuti. Trascorso il tempo specificato, l'aggiornamento dovrebbe essere disconnesso dalla rete.
Se gli indicatori non si accendono, è necessario trovare il pulsante di accensione sul corpo del prodotto. Potrebbe trovarsi sul pannello posteriore, vicino al cavo di alimentazione o sulla parte superiore del pannello di controllo anteriore. Dopo aver cliccato su di esso, la stampante si accenderà.
Se durante il test si sente un crepitio o odore di plastica bruciata, è meglio non correre rischi e non procedere ai passaggi successivi. Questi fenomeni possono indicare un malfunzionamento dell'apparecchiatura e richiedere il contatto di specialisti.
La seconda fase è la connessione a un computer. Il metodo classico prevede l'utilizzo di un cavo USB con connettori di tipo A e di tipo B. Il primo viene inserito in una porta qualsiasi del PC o laptop e il secondo nel connettore corrispondente della stampante.
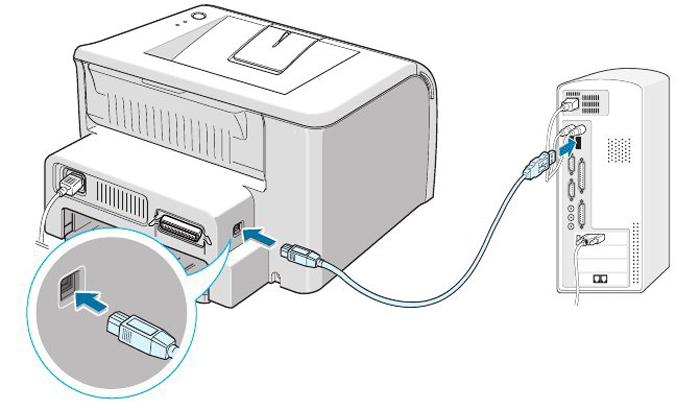
Queste manipolazioni possono essere eseguite mentre l'apparecchiatura è accesa, quindi il sistema operativo del computer avviserà immediatamente l'utente della connessione di un nuovo dispositivo. Ma gli esperti consigliano di andare sul sicuro e di spegnere la stampante prima di effettuare la prima connessione tramite USB.
Se il cavo richiesto non è incluso nella confezione, ciò potrebbe indicare che la stampante può essere collegata in modalità wireless.Per essere sicuri che sia disponibile basta guardare le icone vicino agli indicatori presenti sul corpo del nuovo prodotto e trovare il simbolo del Wi-Fi. Accanto ad esso di solito c'è un pulsante corrispondente, cliccando sul quale si attiva la funzione desiderata. Un indicatore luminoso indica che la modalità è stata attivata con successo. Indica che ora è il momento di trovare la stampante nel menu del computer.
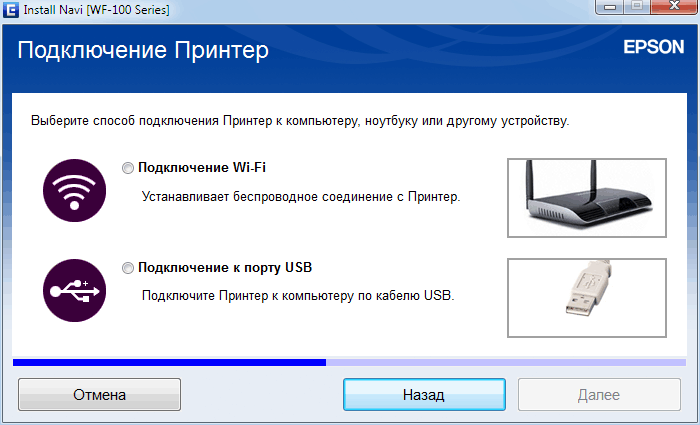
Per fare ciò, devi prima andare su Start, quindi su Pannello di controllo/Hardware. Nella finestra che si apre è presente la voce Dispositivi e Stampanti. Ora dovresti aggiungere un nuovo dispositivo all'elenco. Cliccando sulla sottovoce “Aggiungi nuovi dispositivi” verrà avviata la ricerca automatica delle apparecchiature disponibili. Inoltre, tutto il lavoro viene eseguito in conformità con le istruzioni di Windows.
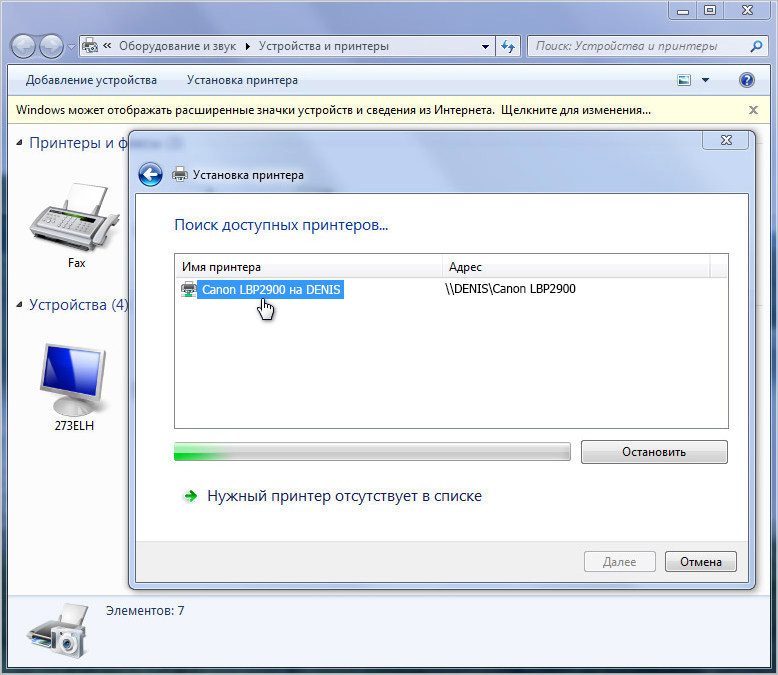
Fase tre: scarica il driver. Per fare ciò, è necessario inviare il disco di installazione all'unità del PC e seguire le istruzioni visualizzate sul monitor. Se colleghi una stampante a un laptop, ciò potrebbe causare alcune difficoltà: spesso i computer compatti non dispongono di unità disco. Puoi utilizzare lo stesso metodo se semplicemente non è presente il disco di installazione.
In una situazione del genere, avrai bisogno di una connessione Internet. Nel motore di ricerca, devi trovare i driver per la tua stampante, scaricarli e installarli, seguire le istruzioni popup e configurare la stampante affinché funzioni.
È meglio scaricare i pacchetti di dati dal sito Web ufficiale del produttore dell'apparecchiatura: ciò garantisce il corretto funzionamento del dispositivo e l'assenza di virus nel file scaricato.
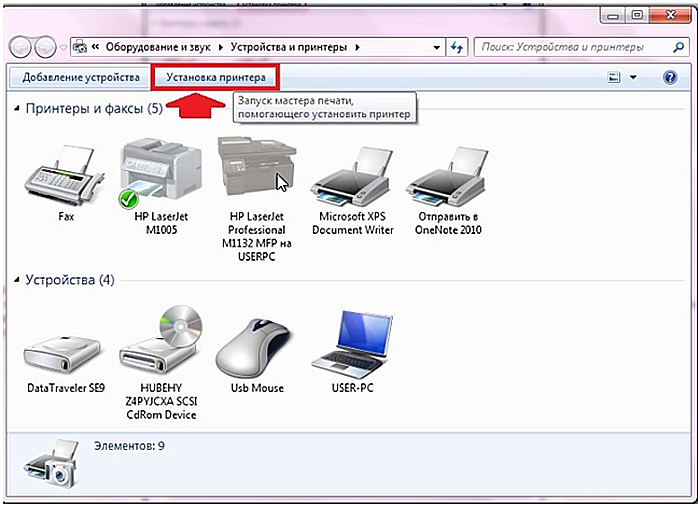
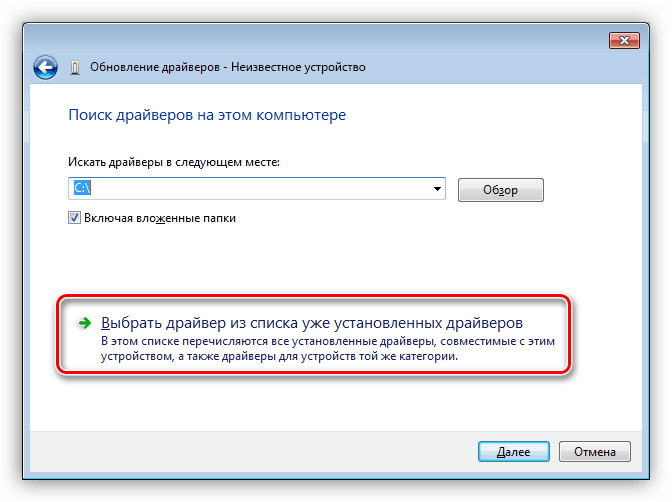
Dopo aver installato il driver, la stampante è pronta per stampare.
Controllo della funzionalità
Per assicurarti che tutto sia fatto correttamente, dovresti caricare la carta nel ricevitore e provare a stampare il documento.Può trattarsi di un file di testo di Microsoft Word o di un'immagine di Paint, che vengono trasferiti su carta facendo clic sulla voce "Stampa" nel menu del programma corrispondente o premendo la combinazione di tasti "Ctrl + P".