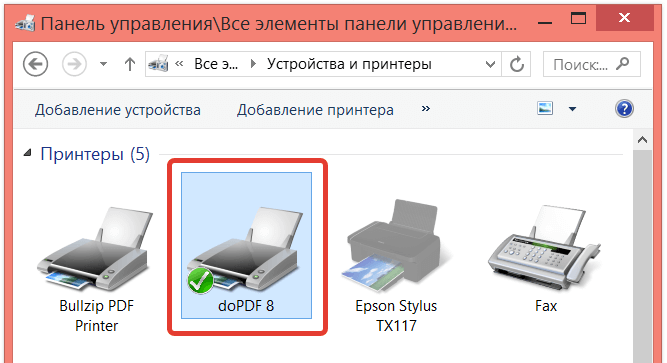Come stampare foto su una stampante da un computer
 Esistono diversi modi per stampare le immagini su una stampante. Tutti i metodi hanno una serie diversa di funzioni e vengono utilizzati in situazioni diverse.
Esistono diversi modi per stampare le immagini su una stampante. Tutti i metodi hanno una serie diversa di funzioni e vengono utilizzati in situazioni diverse.
Il contenuto dell'articolo
Regole per la stampa di foto da un computer
Esistono alcune regole che ti consentiranno di stampare immagini di alta qualità tramite un computer:
- Assicurati che il dispositivo sia collegato correttamente. È meglio utilizzare le istruzioni per verificare. Dopo l'accensione, verificare che la stampante sia pronta per l'uso.
- Cancella la coda. Per fare ciò, vai su “Start”, “Pannello di controllo”. Lì cerchiamo le sezioni "Dispositivi e stampanti". Dopo averlo aperto, appariranno le categorie, seleziona "Stampanti". Visualizziamo un elenco di stampanti collegate al computer. Questo vale anche per i modelli virtuali (alcune applicazioni li creano per aumentare la funzionalità del dispositivo). Troviamo la nostra stampante. Fare clic con il pulsante sinistro del mouse e il pulsante "Visualizza coda di stampa" dovrebbe apparire in alto. Ti consentirà di aprire tutti i documenti in coda. Se l'elenco è vuoto, non è necessario fare nulla, ma se sono rimasti documenti, è necessario eliminarli.

Attenzione! È necessario caricare in anticipo la quantità di carta richiesta e controllare la quantità di inchiostro nella cartuccia.
Quali difficoltà possono sorgere
Molto spesso il dispositivo non stampa l'immagine, sebbene funzioni.Nella maggior parte dei casi, il problema è dovuto alla mancanza di driver o alla necessità di reinstallarli.
Se si verificano alcuni errori nel funzionamento del dispositivo e non riesci a determinarli, prova ad andare su "Dispositivi e stampanti" per verificare gli errori nel funzionamento del dispositivo. Per fare ciò, trova la nostra stampante, fai clic con il pulsante destro del mouse e cerca la voce "Risoluzione dei problemi". Ci vorranno alcuni minuti per verificare la funzionalità. Se Windows rileva alcuni errori, offrirà opzioni per eliminarli, ad esempio scaricando o aggiornando i driver tramite il sito Web degli sviluppatori.
Riferimento! È inoltre possibile reinstallare i driver utilizzando il disco fornito con il kit. Basta inserirlo nell'unità e installarlo.

Se la reinstallazione dei driver non ha risolto il problema, controlla quanto segue:
- Se si utilizza carta fotografica, verificare se la stampante non riesce a rilevarla. Prova prima a trasferire su carta comune e, se funziona, il problema riguarda la carta fotografica.
- Potrebbe essere necessario pulire gli ugelli. Prova a pulirlo da solo, ma se non funziona, chiedi a un professionista.
- Forse non c'è abbastanza inchiostro rimasto nella cartuccia e non è possibile trasferire un'immagine di alta qualità. Fate rifornimento.
- Se il problema persiste, è possibile che si sia rotto il cavo (sia dell'alimentatore che USB) o il connettore. Inizia controllando il connettore inserendo un'unità flash USB al suo interno. Ispezionare i cavi e il connettore per eventuali danni esterni. È abbastanza difficile determinare da soli la loro prestazione, è meglio chiedere a un esperto.
Stampa di foto su una stampante da un computer: passo dopo passo
Esistono 3 modi per stampare le foto su una stampante tramite un computer:
- Utilizzando la stampa di applicazioni standard.
- Utilizzando
- Utilizzando
Diamo un'occhiata all'algoritmo di ciascuna applicazione.
Stampa di immagini
Questo è il metodo di trasferimento più veloce, ma il set di funzionalità è minimo. Dobbiamo selezionare una o più immagini e premere il tasto destro del mouse. Nella finestra che appare, seleziona “Stampa”. Ora appare una finestra con le impostazioni per l'anteprima dell'immagine che viene trasferita. Non sono necessarie azioni aggiuntive. Questo metodo ti consente di scegliere quanto segue:
- Dimensioni del foglio.
- Qualità dell'immagine.
- Numero di copie.
- La stampante che verrà utilizzata per la stampa.
- La posizione dell'immagine nella pagina.
Ora non resta che cliccare sul pulsante “Stampa” e attendere la stampa dei documenti.
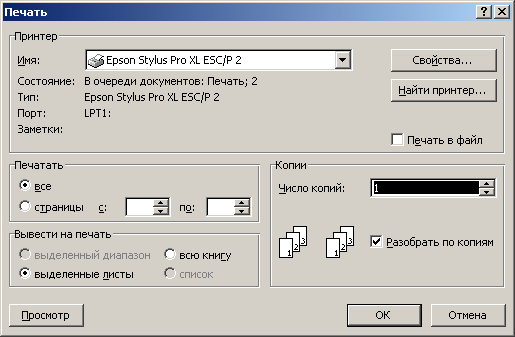
Tramite Vernice
Questo metodo è un po’ più complicato, ma chiunque può capirlo. Facciamo quanto segue:
- Seleziona l'immagine e fai clic con il pulsante destro del mouse su di essa.
- Visualizza una finestra in cui è necessario selezionare "Apri con". Selezione di un'applicazione
- Dopo aver avviato il programma, premere la combinazione di pulsanti “CTRL + P”.
- Ora si apre una finestra. Lì puoi effettuare le impostazioni di base. Oltre al set di impostazioni standard (elencate nel primo metodo), Paint consente di regolare l'immagine stessa. Il documento può ora essere stampato.
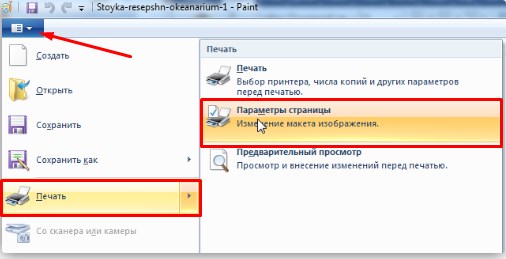
Photoshop
Questo metodo è consigliato solo agli utenti esperti. La funzionalità del programma è molto più elevata, quindi puoi confonderti nelle impostazioni. Per utilizzare Photoshop, procedi come segue:
- Seleziona l'immagine e fai clic con il pulsante destro del mouse su di essa.
- Seleziona la sezione “Apri con”. Seleziona l'applicazione Adobe Photoshop.
- Dopo aver aperto l'applicazione, premere la combinazione di pulsanti "CTRL + P".
- La nostra finestra si apre. Photoshop supporta tutte le funzionalità della stampa di immagini standard e di Paint.Ma oltre a questo, c'è un'altra serie di funzioni progettate per migliorare la qualità dell'immagine o apportare alcune modifiche.
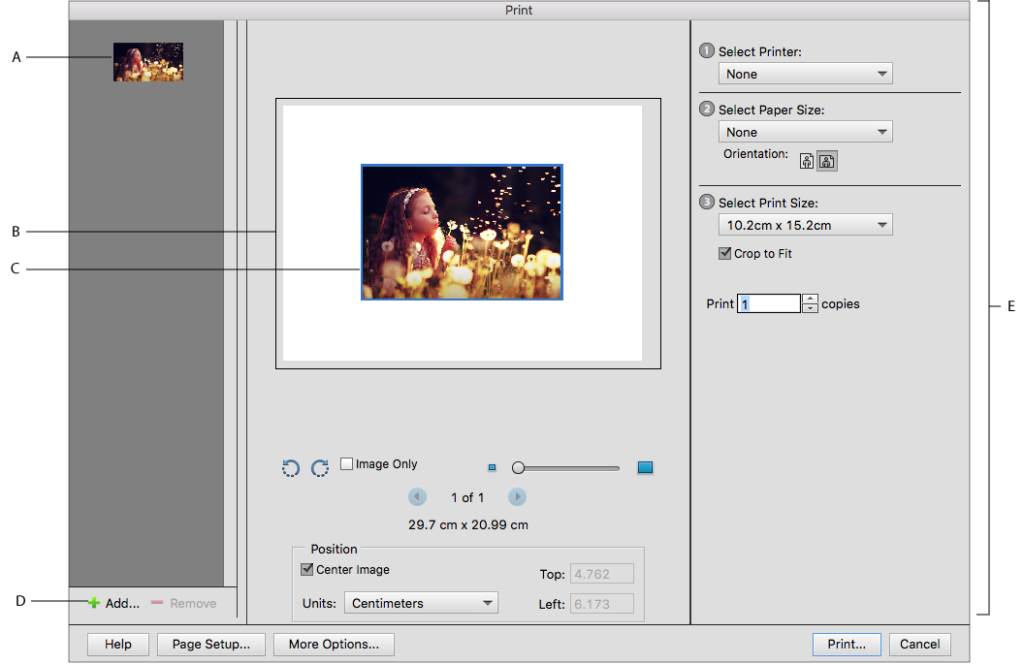
Quasi tutti i programmi in grado di aprire fotografie possono essere utilizzati per trasferire immagini. Nella maggior parte dei casi, per aprire la finestra per la stampa, è necessario premere la combinazione di pulsanti “CTRL+P”. Non dimenticare di controllare le prestazioni della stampante e sperimentare le impostazioni per ottenere la qualità dell'immagine.