Collegamento dello scanner al desktop di Windows 7
 Ottenere un analogo digitale di un documento cartaceo, di un testo scritto a mano o di una fotografia colorata è abbastanza semplice. Anche i modelli più economici di scanner moderni sono adatti a questo. Per una corretta interazione tra l'apparecchiatura di scansione e il PC, la connessione deve essere effettuata correttamente.
Ottenere un analogo digitale di un documento cartaceo, di un testo scritto a mano o di una fotografia colorata è abbastanza semplice. Anche i modelli più economici di scanner moderni sono adatti a questo. Per una corretta interazione tra l'apparecchiatura di scansione e il PC, la connessione deve essere effettuata correttamente.
Il contenuto dell'articolo
Come connettere il tuo dispositivo al computer
Il processo di sincronizzazione di questi due dispositivi non causerà difficoltà nemmeno a un utente inesperto. Il pacchetto dello scanner di solito contiene già tutto ciò di cui hai bisogno:
- 2 fili - per alimentazione e collegamento a PC
- CD del conducente.
Riferimento! Se manca qualche componente, può essere facilmente acquistato. In particolare, le informazioni sul tipo di cavo e il nome del connettore sul dispositivo sono descritte in dettaglio nelle istruzioni dello scanner.
I driver possono essere scaricati dal sito ufficiale del produttore semplicemente inserendo il nome del modello e quindi selezionando il tipo di sistema operativo del computer.
Passaggi per collegare lo scanner a un PC:
- Iniziare con la sincronizzazione di 2 dispositivi consiste nel collegare il cavo ai connettori appropriati. A tale scopo viene solitamente utilizzato un cavo USB o un suo equivalente.
Importante! Si consiglia di disconnettere prima entrambi i dispositivi dalla rete per garantire la sicurezza dell'utente e dell'apparecchiatura.
- È necessario collegare il cavo di alimentazione allo scanner, un lato all'apparecchiatura, l'altro alla presa.
- Accendi il computer e attendi il caricamento del sistema operativo. Successivamente, avvia lo scanner utilizzando un piccolo pulsante, accanto al quale di solito c'è l'immagine di un cerchio con un trattino.
- Apri il Pannello di controllo di Windows, seleziona "Dispositivi e stampanti" e aggiungi un nuovo dispositivo.
- Eseguire la procedura guidata di installazione del driver dal CD o dopo averlo scaricato da Internet. Dopo l'installazione, il dispositivo è pronto per l'uso.
Rilevamento di un nuovo dispositivo: attiva un semplice algoritmo per la ricerca di un driver compatibile dall'elenco di quelli già installati. Tuttavia, tali apparecchiature richiedono un programma separato scritto dal produttore. Pertanto, dovrai installarlo da solo in qualsiasi modo conveniente.
Come visualizzare un'icona sul desktop in Windows 7?
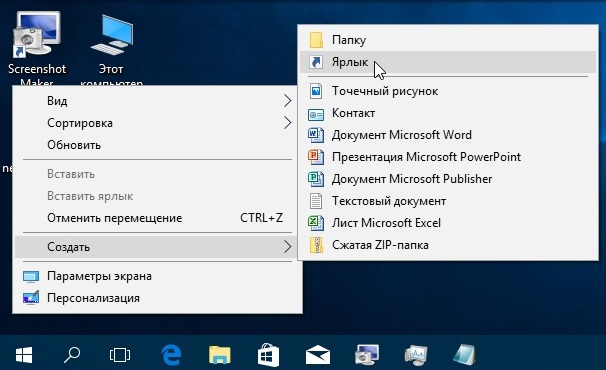 Ci sono situazioni comuni in cui, con il driver installato e collegato correttamente, l'utente ha una domanda su come avviare la scansione in pochi clic su un PC. Per fare ciò, è necessario inserire un collegamento allo scanner sul desktop dell'utente di Windows 7.
Ci sono situazioni comuni in cui, con il driver installato e collegato correttamente, l'utente ha una domanda su come avviare la scansione in pochi clic su un PC. Per fare ciò, è necessario inserire un collegamento allo scanner sul desktop dell'utente di Windows 7.
Riferimento! Alcuni tipi di apparecchiature di scansione non creano automaticamente tali collegamenti dopo l'installazione.
Uno dei modi più semplici e veloci per posizionarlo è utilizzare la "Procedura guidata di scansione" integrata nel sistema operativo Windows. È universale per tutti i produttori e ha una comoda interfaccia utente.
Per creare l'icona desiderata sul display è necessario:
- Accendi il computer. Se il sistema operativo è già in esecuzione e i programmi sono aperti, ridurre a icona queste finestre facendo clic sulla linea orizzontale.
- Su un'area del desktop del PC libera da file e cartelle, fare clic con il tasto destro. Nell'elenco visualizzato, seleziona "Crea", quindi "Collegamento" al suo interno.Successivamente si aprirà una finestra informativa con la domanda “Per quale elemento devi creare...”. L'utente deve specificare la posizione dell'oggetto. Tuttavia, invece di una lunga ricerca della cartella desiderata, è sufficiente inserire manualmente il testo "wiaacmgr.exe" dalla tastiera nel layout inglese. Quindi nell'angolo in basso a destra dovresti selezionare il pulsante "Avanti".
- Una volta visualizzato il collegamento, puoi rinominarlo per distinguerlo dagli altri programmi e scansionarlo se necessario. Per fare ciò, è necessario fare clic con il tasto destro del mouse sull'icona con il mouse del computer. Selezionare "Rinomina" e digitare un nome adatto, "ScanMaster" o qualsiasi altro.
Successivamente, l'utente può iniziare a lavorare in qualsiasi momento semplicemente facendo doppio clic sull'icona “ScanMaster” e scegliendo la qualità dell'immagine (da 120 dpi).
A seconda della versione del sistema operativo, un collegamento standard alla stampante può essere visualizzato come una normale cartella o come una foto stilizzata di un dispositivo leggermente aperto. Se, dopo aver caricato il driver, viene visualizzato un collegamento già pronto, potrebbe contenere il marchio del produttore sotto forma di logo aziendale.





